루마퓨전에서 기본적인 오디오 편집을 할 수 있는 기능이 있어요. 오디오 편집에서 가장 많이 하는 작업은 아마도 음량 조절일 거예요. 영상에서 오디오 소리가 너무 크거나 작을 때 음량 조절을 해주고 싶은데요. 간단히 볼륨 조정을 할 수가 있어요. 그리고 영상 촬영을 할 때 사운드에 어쩔 수 없이 노이즈가 들어갈 때가 있죠. 아주 미미한 노이즈이면 그냥 넘어갈 수도 있겠지만 거슬릴 정도라면 줄이거나 없애주는게 확실히 더 좋긴 하겠죠. 특히 야외 촬영에서는 여러 가지 불필요한 잡음이 영상에 같이 들어가는 경우가 많아요. 그리고 실내에서 마이크로 녹음을 했더라도 잡음이 들어갈 경우가 있고요. 잡음을 없애고 목소리만 선명하게 나오도록 하고 싶을 거예요. 이렇게 잡음이 거슬릴 때 오디오 편집을 사용하면 보다 깔끔하고 안정적인 사운드를 만드는데 도움이 됩니다.
음량 조절하는 방법
루마퓨전에서 음량 조절하는 방법은 크게 3가지가 있어요.
①트랙 전체를 조절하는 방법
②트랙별로 조절하는 방법
③영상 클립별 조절하는 방법
트랙 전체를 조절하는 방법은 전체 트랙에 똑같이 적용되기 때문에 소리를 전체적으로 일정하게 조절하고 싶을 경우 사용하면 되고요. 트랙별로 조정이 필요할 때는 트랙별 조정하는 방법으로 하면 됩니다. 영상 클립별 조절은 클립별로 세세하게 조정이 가능해서 작은 부분만 조정하면 될 경우 활용하면 좋을 것 같아요.
[ 트랙 전체 음량 조절 ]
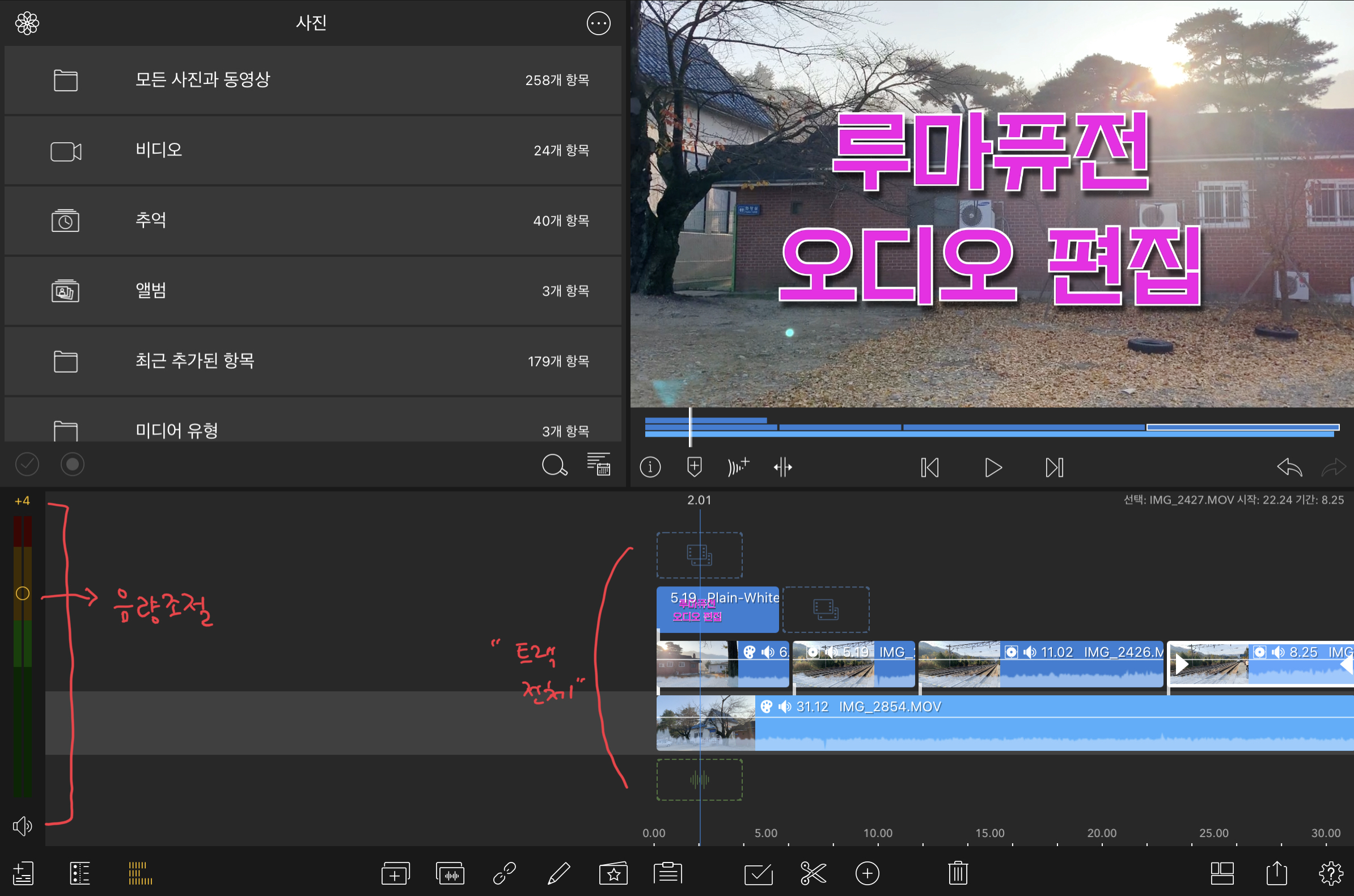
타임라인 영역 왼쪽 끝에 보면 세로로 긴 음량 조절 바가 있습니다. 이 바의 노란 동그라미를 올렸다 내렸다 하면서 음량을 조절할 수 있어요. 이 바는 타임라인에 있는 트랙 전체의 음량을 조절해 줍니다. 바의 위쪽 빨간색으로 갈수록 음량이 커지고요. 아래 녹색 부분으로 갈수록 음량이 작아집니다. 되도록이면 빨간색까지는 안 가는 게 좋다고 해요.
[ 트랙별 음량 조절 ]

왼쪽 아래에 믹서 버튼을 누르면 트랙별로 음량 조절을 할 수 있어요.
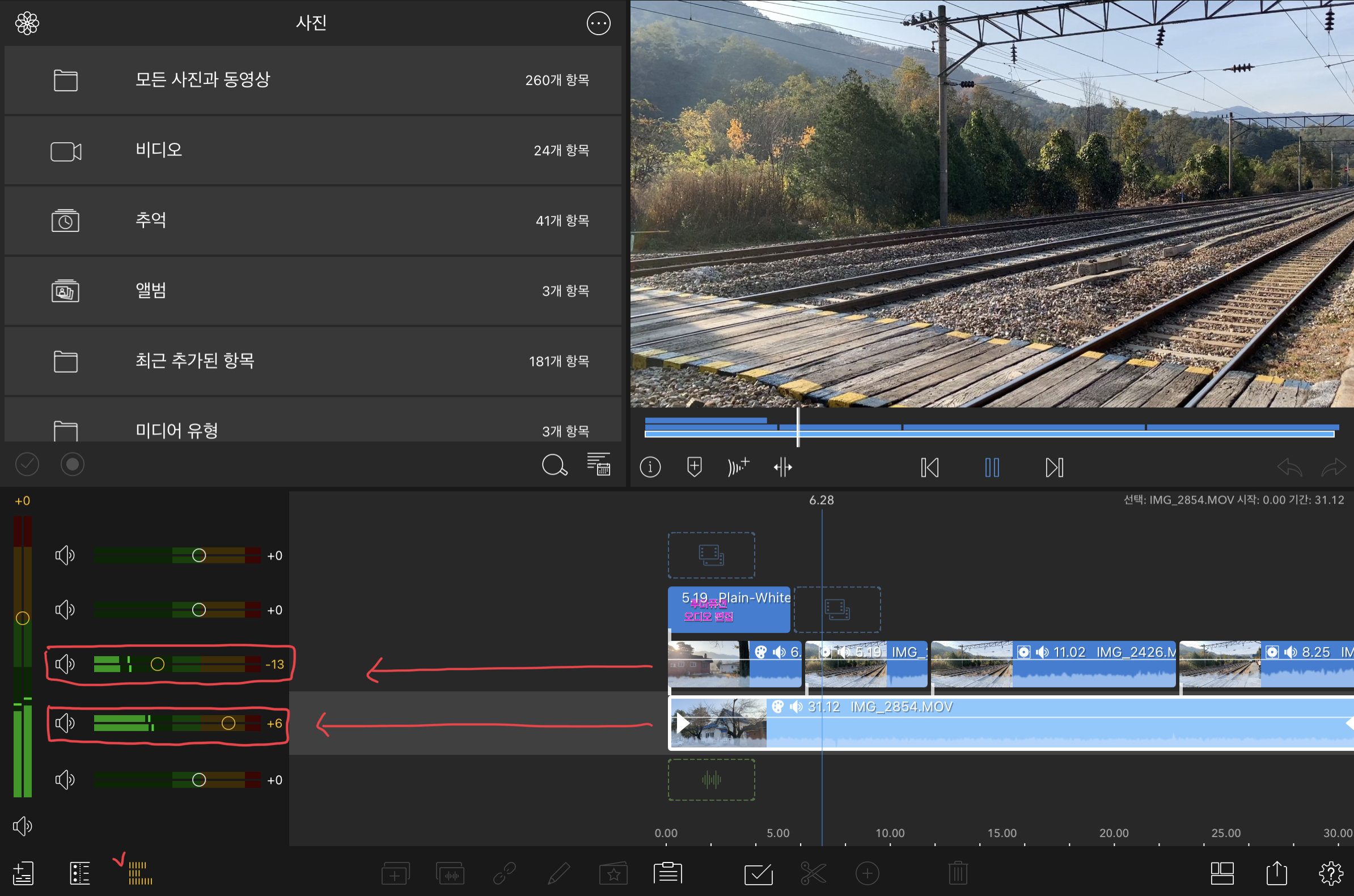
이렇게 트랙 라인에 맞는 볼륨 조절 버튼을 좌우로 왔다 갔다 하면서 조정하면 돼요.
[ 영상 클립별 조절 ]
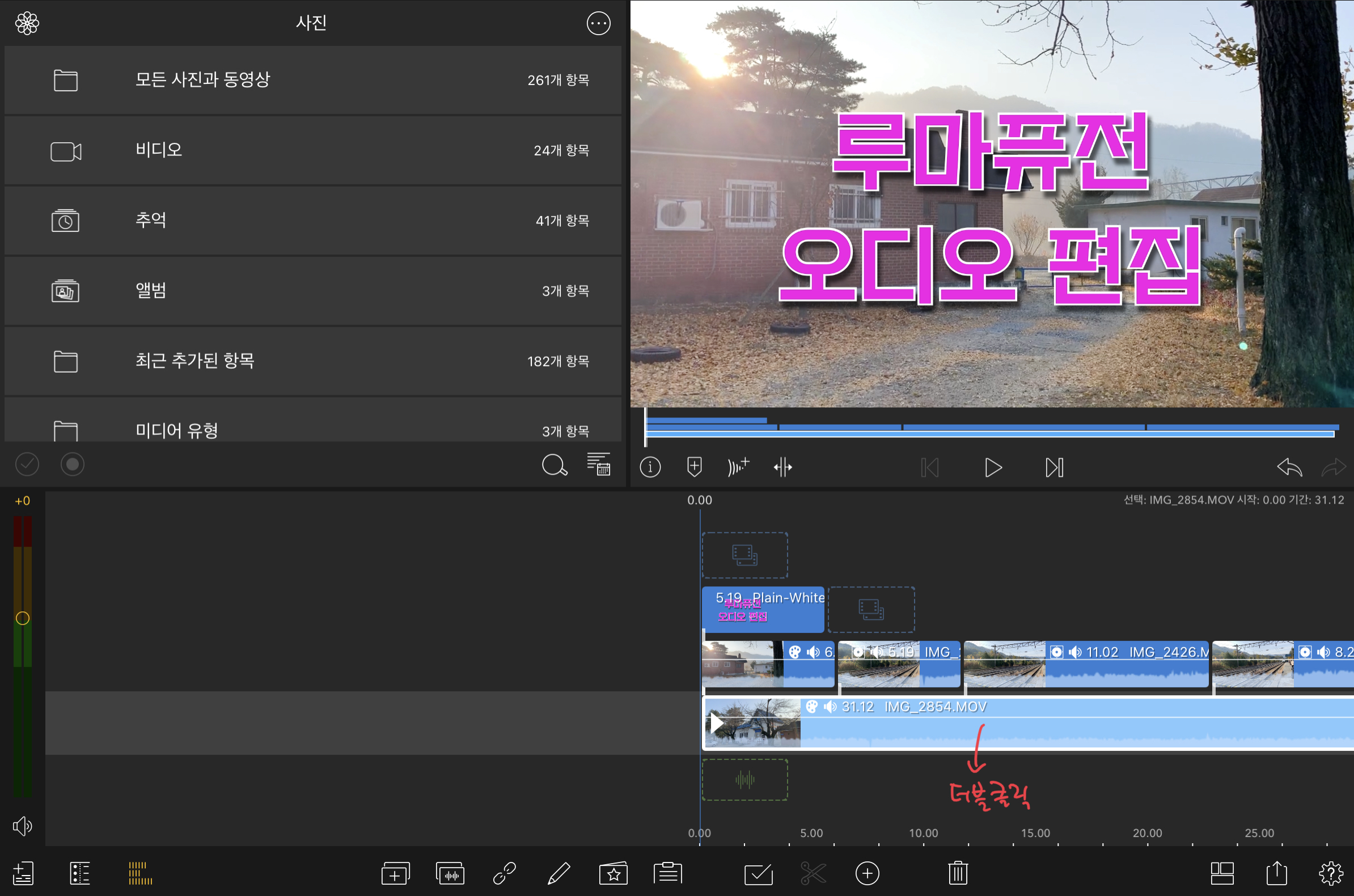
영상 클립 개별적으로 조정하고 싶을 때는 해당 클립을 더블클릭해주고요.
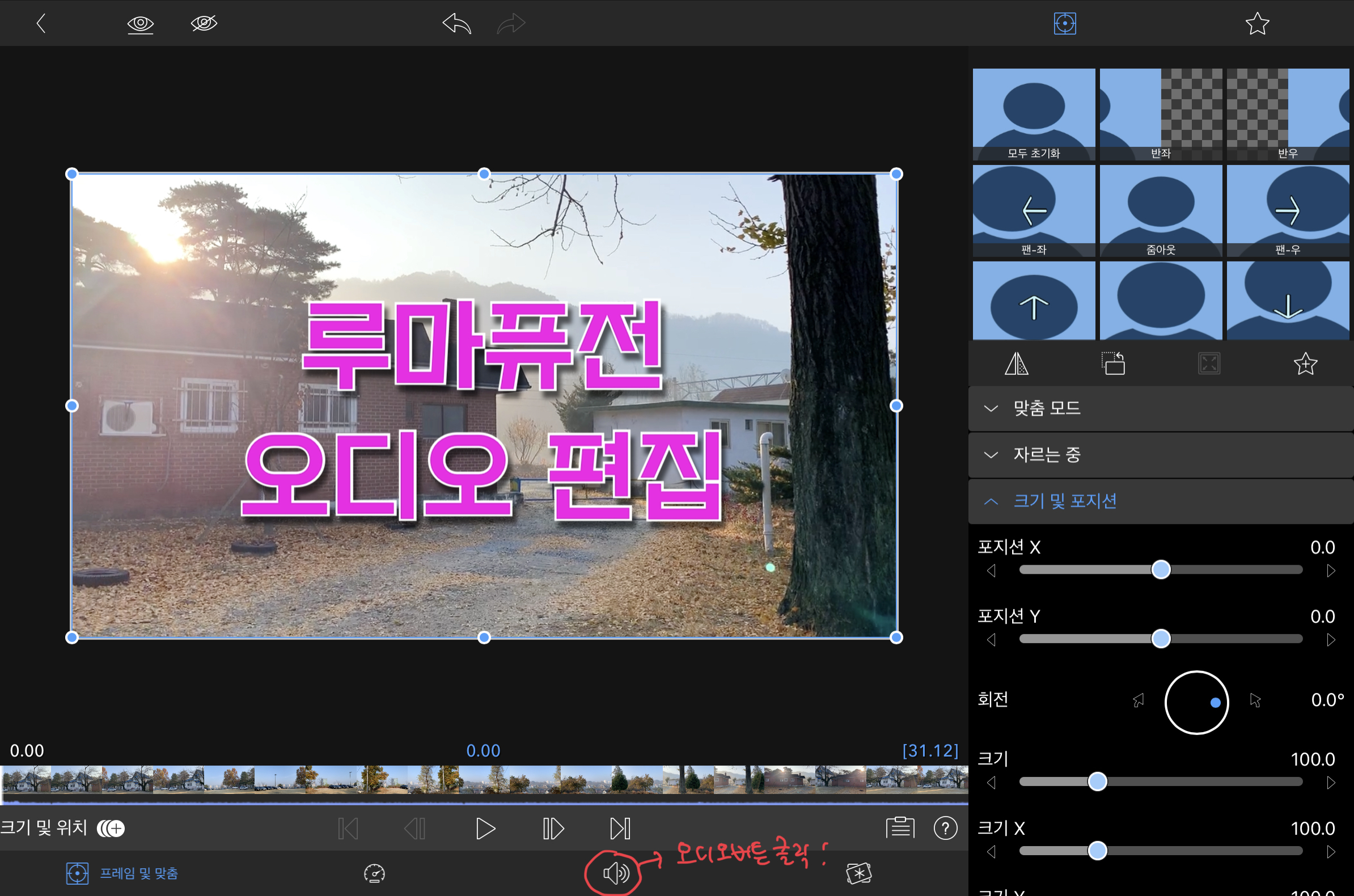
이렇게 편집 창이 나올 텐데요. 아래에 오디오 버튼을 클릭합니다.

그러면 화면 아래에 오디오 영역이 생겨요. 오른쪽 레이어 창의 볼륨에서 좌우 이동하면서 음량을 조절해 줍니다.
[ 잡음 노이즈 줄이기 ]
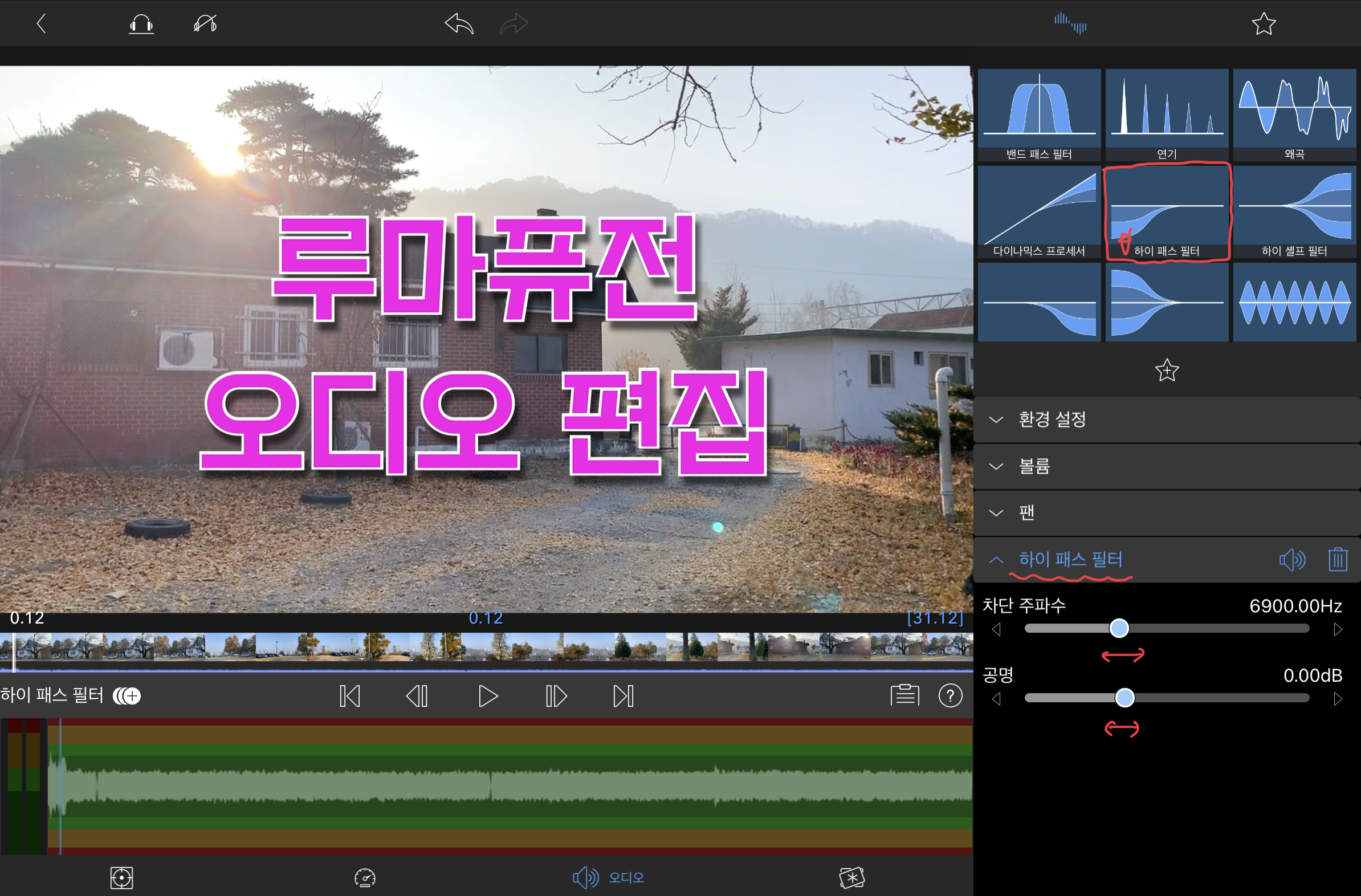
오른쪽 위에 보면 하이 패스 필터라는 게 있어요. 이걸 눌러주면 잡음, 노이즈를 줄이는데 도움이 됩니다. 하이 패스 필터의 차단 주파수, 공명 바를 좌우로 조절해 가면서 소음을 줄여 보세요. 제가 해보니까 차단 주파수를 올릴수록 잡음이 줄어들더라고요.
[ 오디오 분리 음량 조절 ]
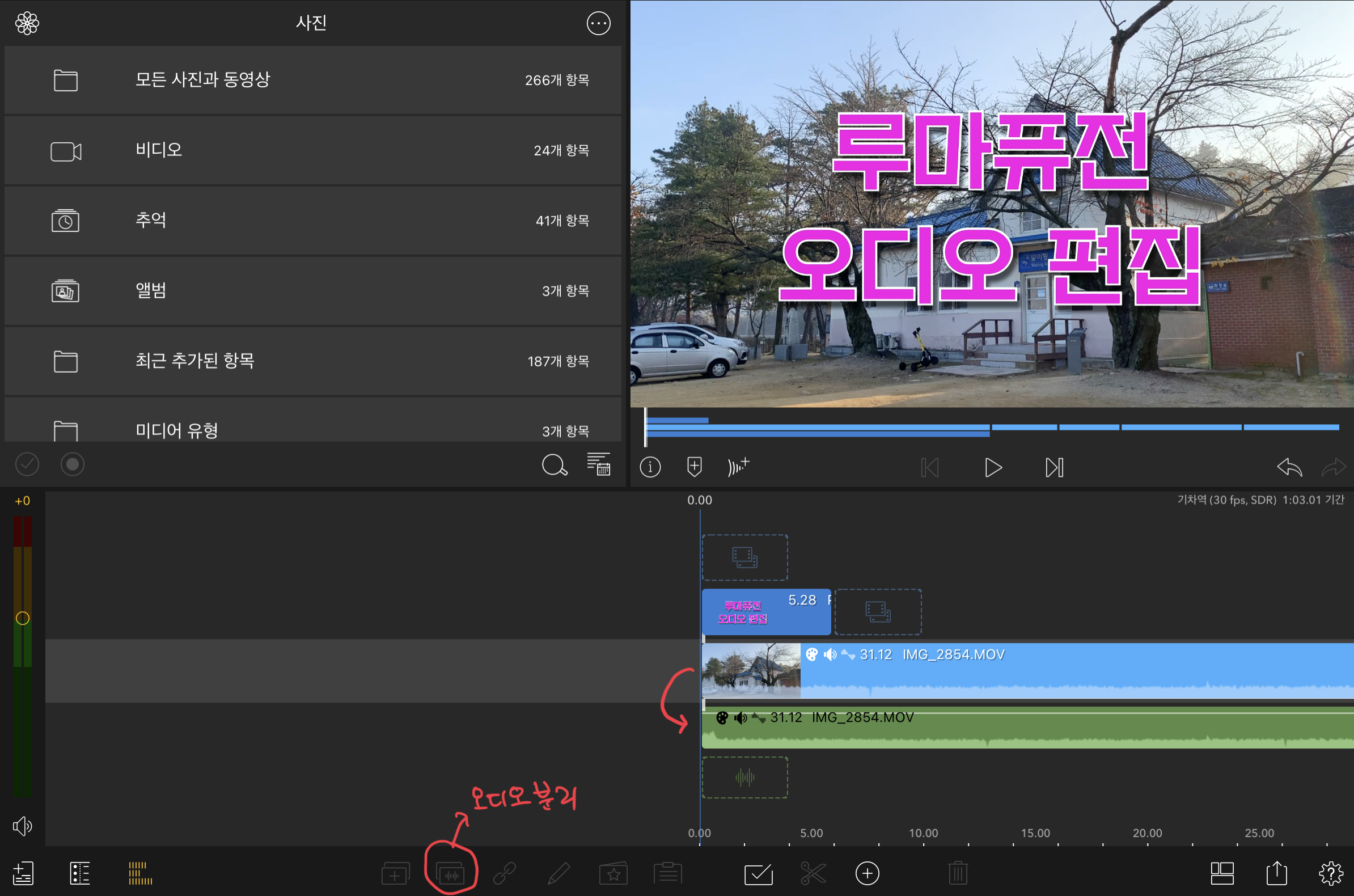
오디오 편집을 하고 싶은 영상 클립을 선택하고요. 아래에 오디오 분리 버튼을 누르면 영상 클립 아래에 오디오 클립이 생성되면서 영상 따로 소리 따로 분리가 돼요. 이렇게 따로 분리해 놓고 편집해도 되더라고요.
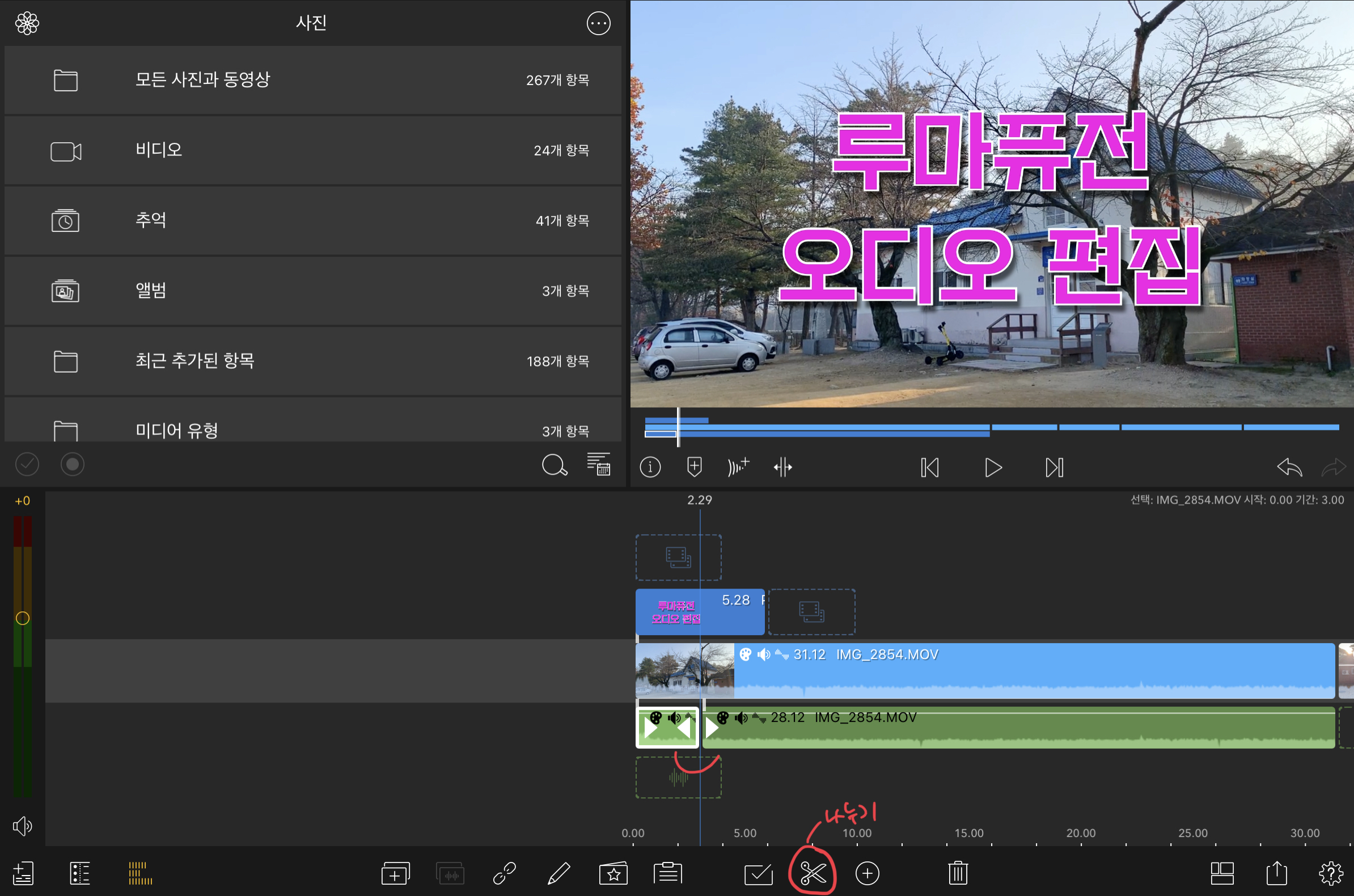
오디오 클립도 나누기 버튼을 눌러서 자를 수가 있어요. 볼륨을 조절하고 싶은 부분만 잘라서 편집하면 돼요. 저는 어떤 때에 분리해서 사용하냐면요. 영상에 불필요한 소리가 들어갔을 때 그 부분만 소리를 줄인다거나 없앨 때 사용하고요. 사운드가 갑자기 커지는 부분이 있어서 듣기에 불편할 때 사용해요. 사운드를 좀 더 매끄럽게 만들 수가 있습니다.