그동안 핸드폰 앱 vllo, vita를 이용해서
동영상 편집을 하다가
이번에 아이패드를 구입하면서
루마퓨전을 사용하게 되었어요.
루마퓨전은 프리미어 같은
동영상 편집 프로그램에
가깝게 만들어진 앱이에요.
동영상 편집 프로그램과 비슷하지만
사용하기는 쉽게 나온 앱입니다.
그리고 애플에서 나오는
파이널컷 동영상 편집 프로그램과 호환이 돼서
맥을 쓰시는 분들은 파이널컷과 함께
유용하게 쓸 수 있다고 해요.
저는 프리미어 같은 프로그램을
배우기에는 부담이 돼서요.
또 아이패드로만 영상편집을 할 거라
루마퓨전을 사용해보기로 했어요.
루마퓨전 가격
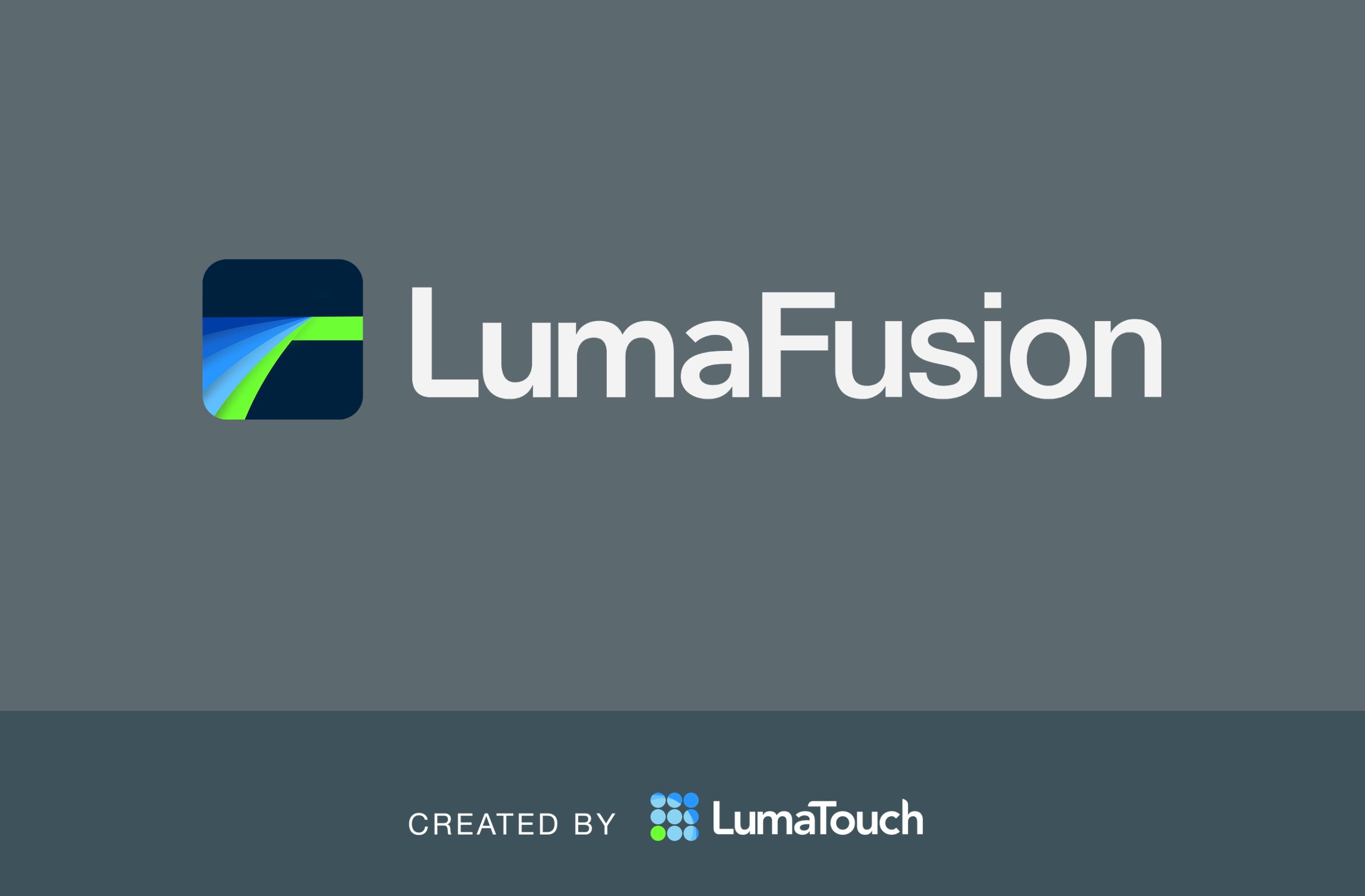
앱스토어에서 루마퓨전을 다운로드하면 되고요.
가격은 25,000원이에요.
동영상 편집 프로그램을 사려면 몇십만 원은 줘야 하는데
이 정도 가격이면 정말 저렴하다는
생각이 들어서 망설임 없이 구매했어요.
내가 가지고 있는 동영상 파일 불러오기
-프로젝트 생성하는 방법
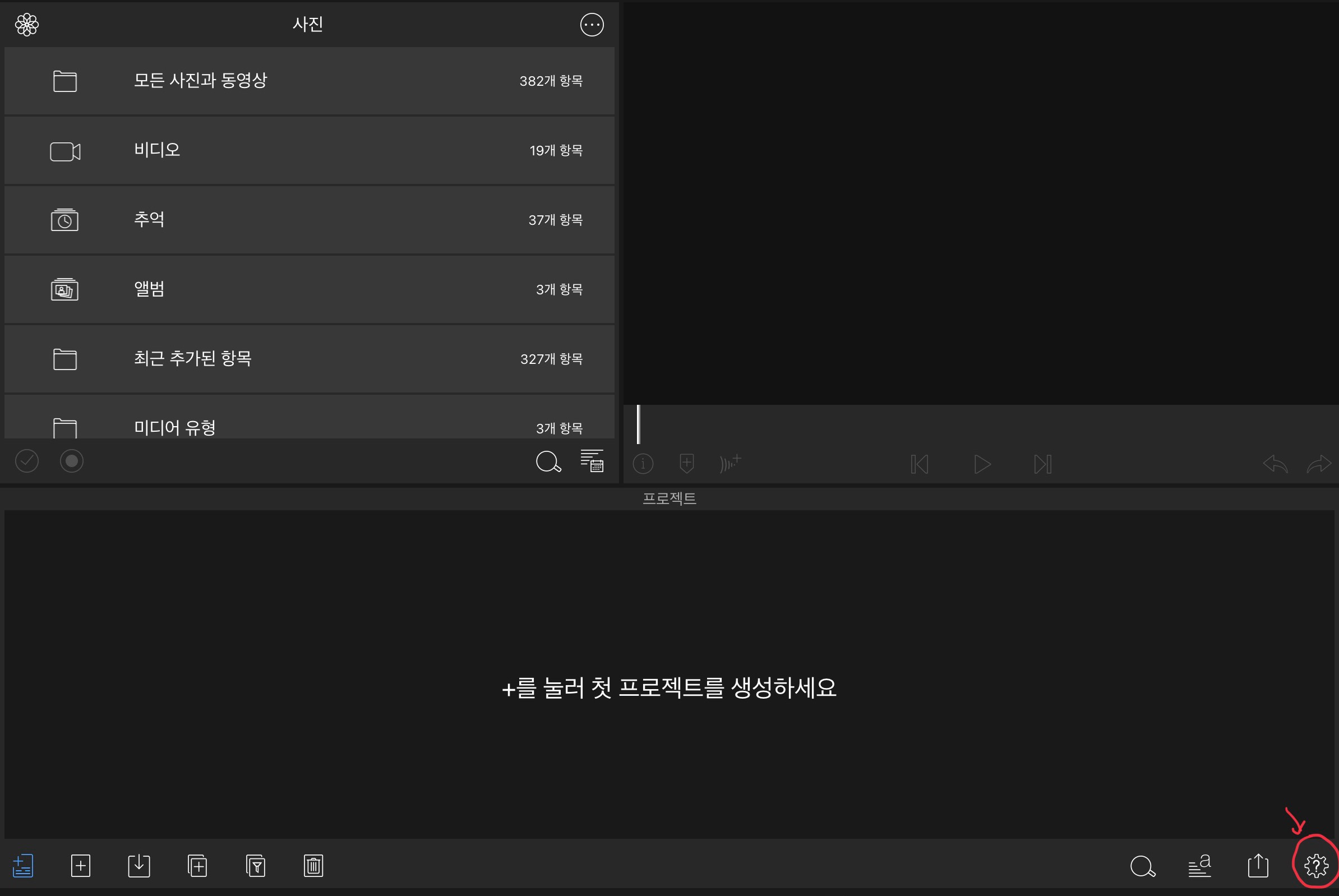
루마퓨전을 열면 이런 창이 나와요.
처음에는 정말 어떻게 할지 몰라서
까마득하더라고요.
하나하나 잘 공부해 봐야겠죠^^
<버튼 정보 보기>
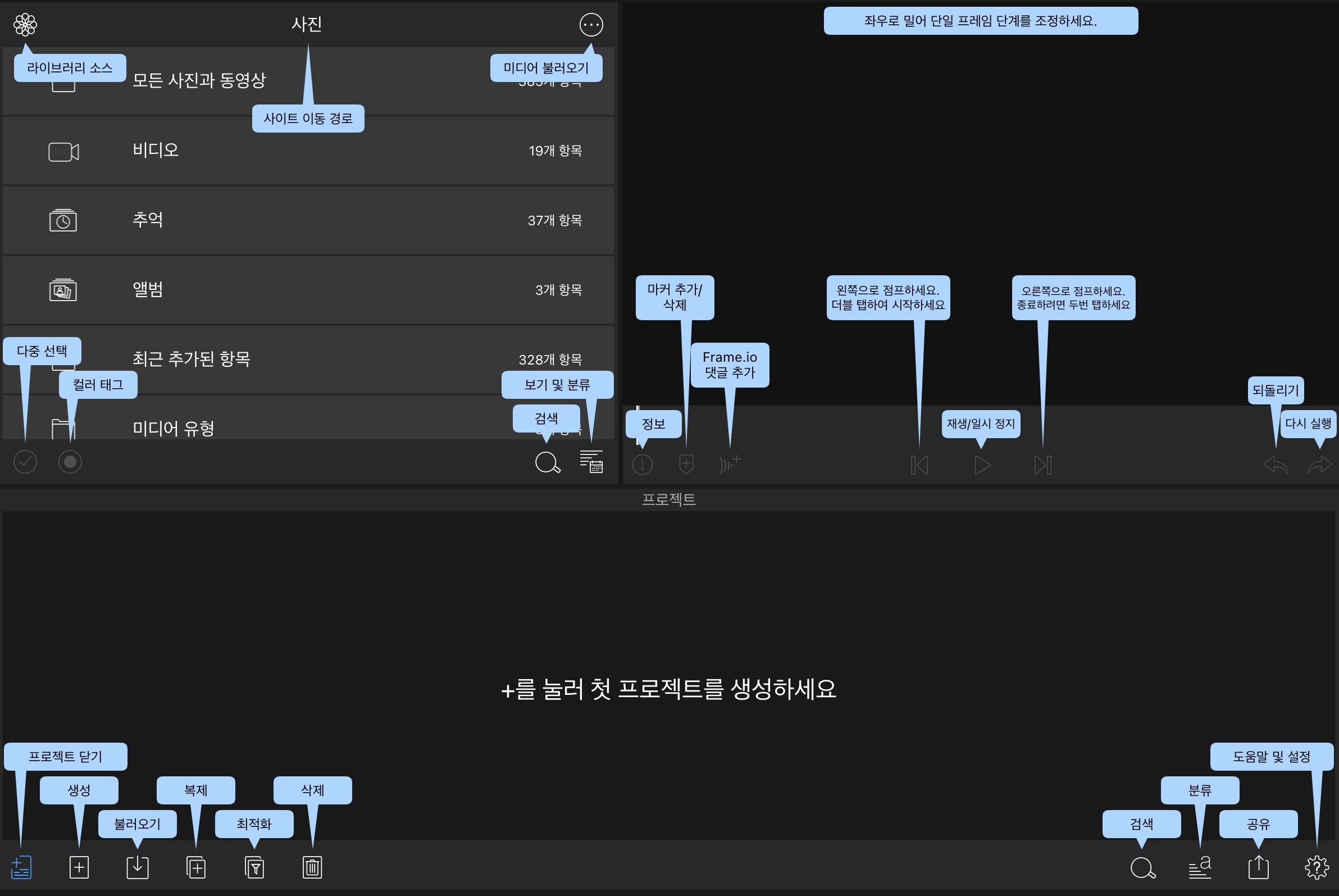
오른쪽 맨 아래 물음표 ? 를 길게 꾹 누르고 있으면,
이렇게 각각 버튼 설명이 간단히 나와요.
버튼을 처음부터 다 외우지 않아도
편집하는 중간에 사용하려는 버튼을 찾기 편해요.
<도움말 및 설정 창 열기>
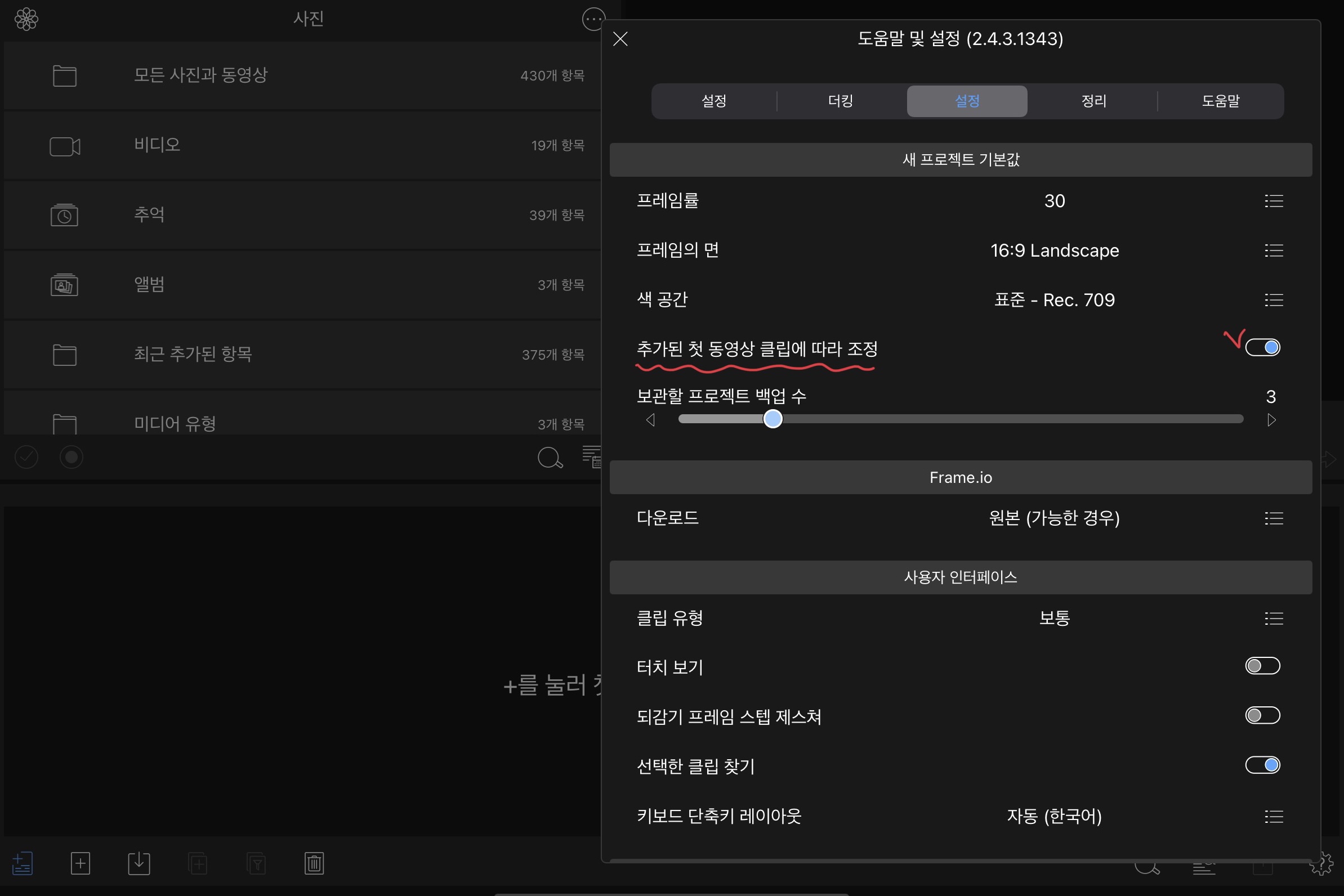
물음표 표시는 버튼 정보 말고
볼 수 있는 게 하나 더 있어요.
물음표 버튼을 톡 하고 짧게 누르면
도움 및 설정이 나옵니다.
여기서 영상의 프레임률, 프레임 면 등의
값을 설정할 수 있어요.
저는 아직 초보라 아무것도 모르겠기에
[추가된 첫 동영상 클립에 따라 조정] 을
활성화해주고 사용하고 있어요.
그러면 알아서 영상에 맞게 맞춰져요.
지금은 다른 건 건드리지 않고 기본값으로 해놨어요.
기본값으로 해놔도 아직 문제 될 건 없더라고요.
영상편집 왕초보라 너무 많은걸
한꺼번에 알기에는 무리가 있어요.
차차 알아가려고요.ㅎㅎ
<파일이 있는 곳>
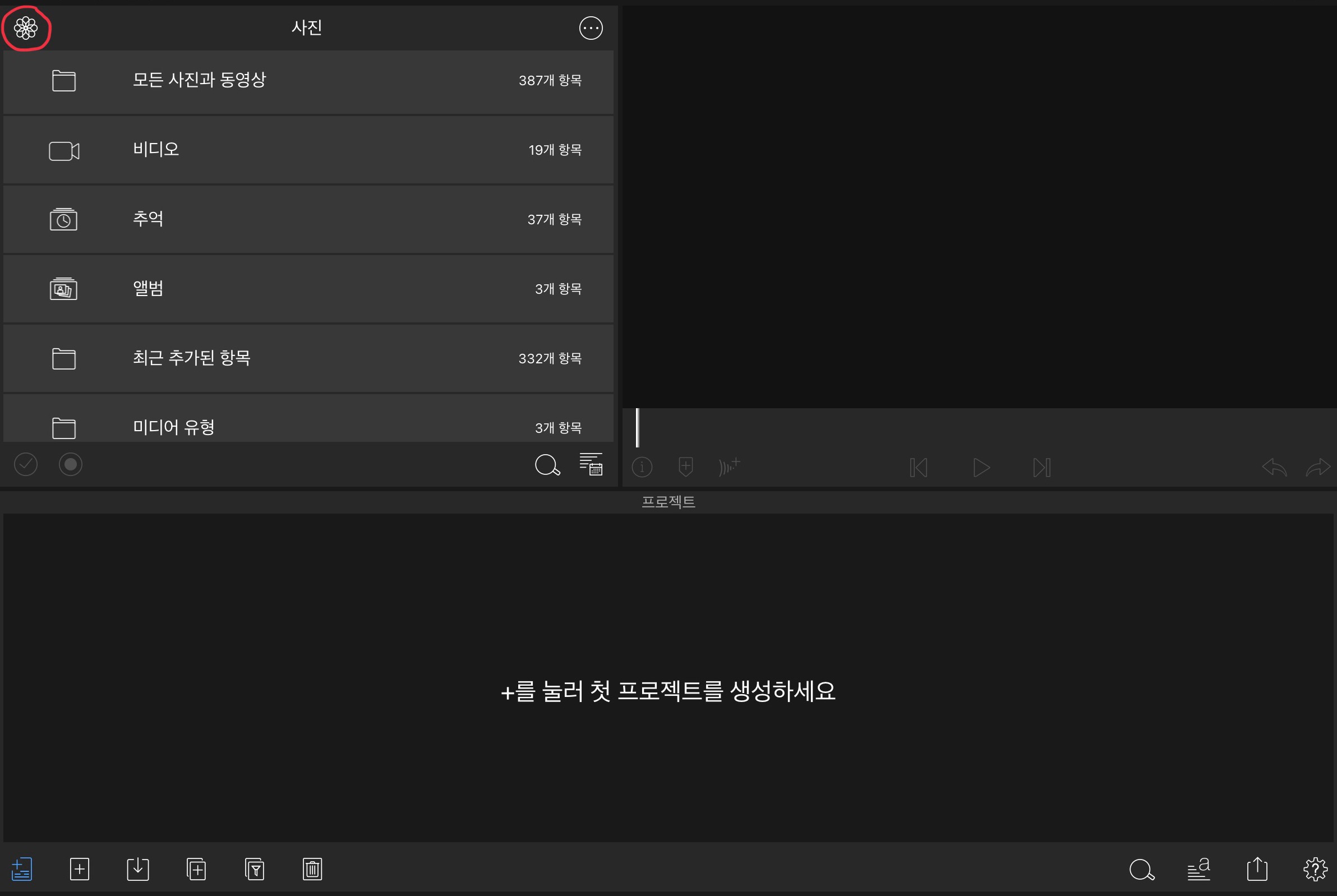
왼쪽 위 꽃 모양을 누르면,
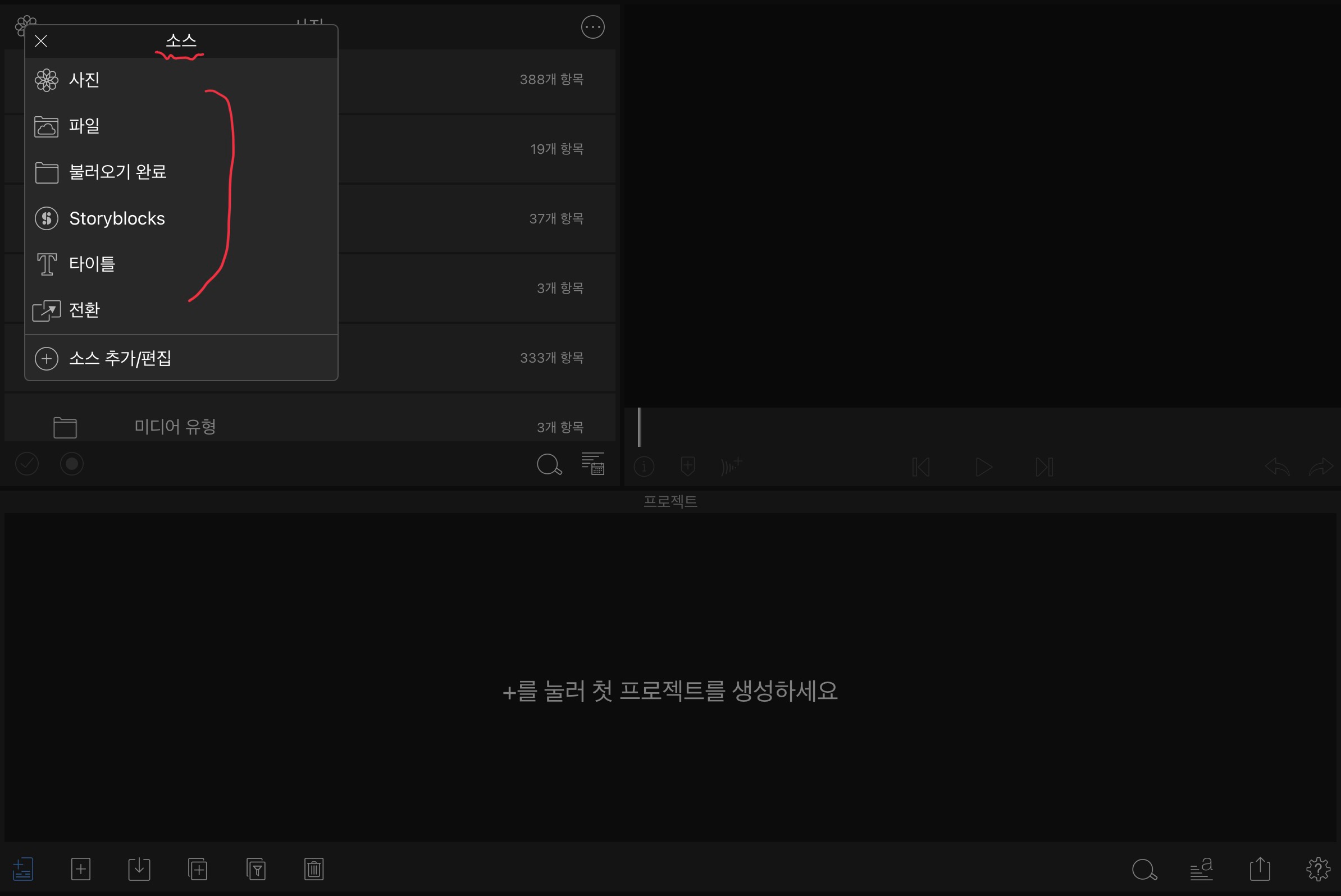
파일을 불러올 수 있는 소스 메뉴가 나와요.
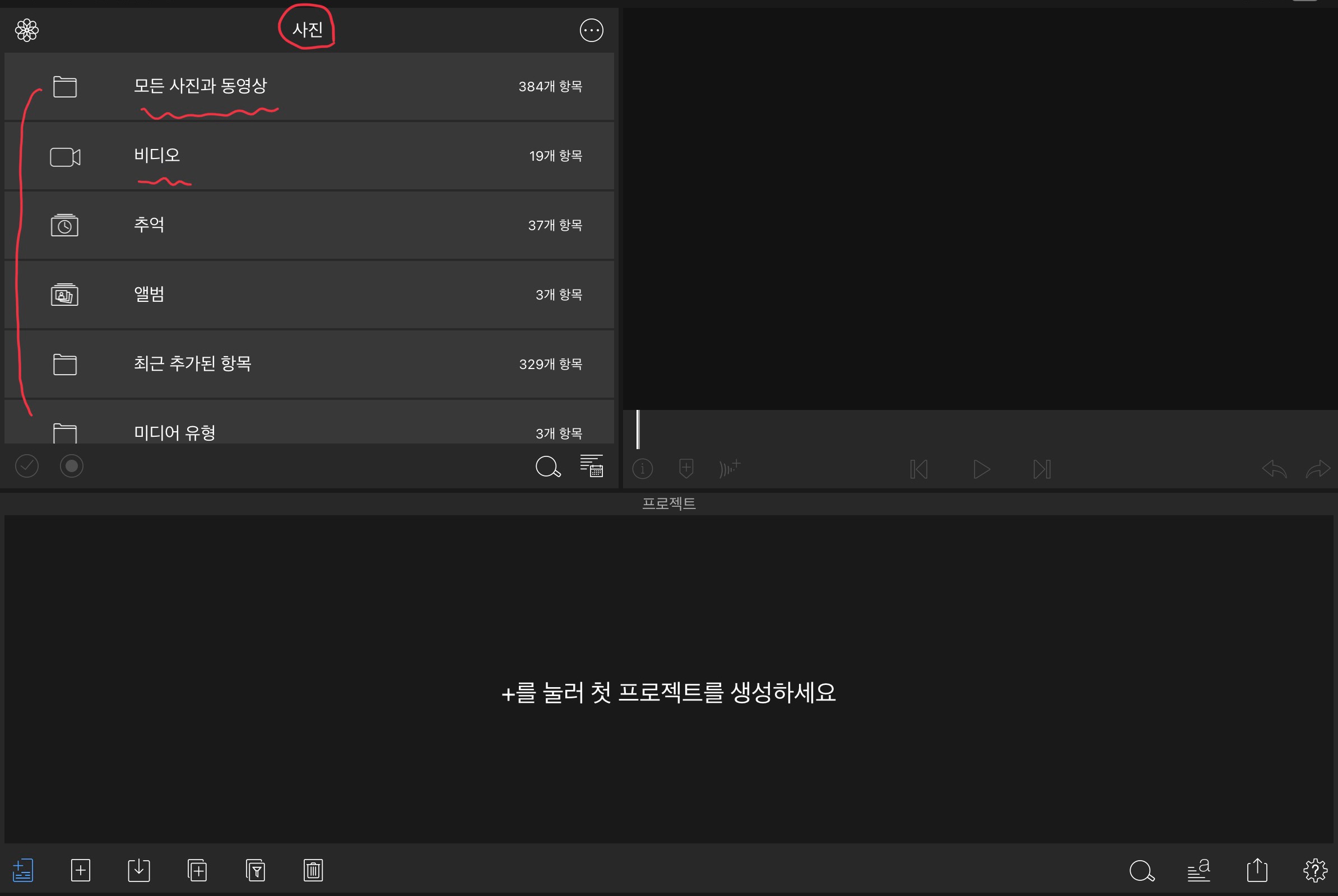
사진을 클릭하면
내 라이브러리에 있는 영상을 가져올 수 있어요.
모든 사진과 동영상에서는
내 사진 파일과 영상파일이 다 보이고요.
비디오를 누르면 영상파일만 보여요.
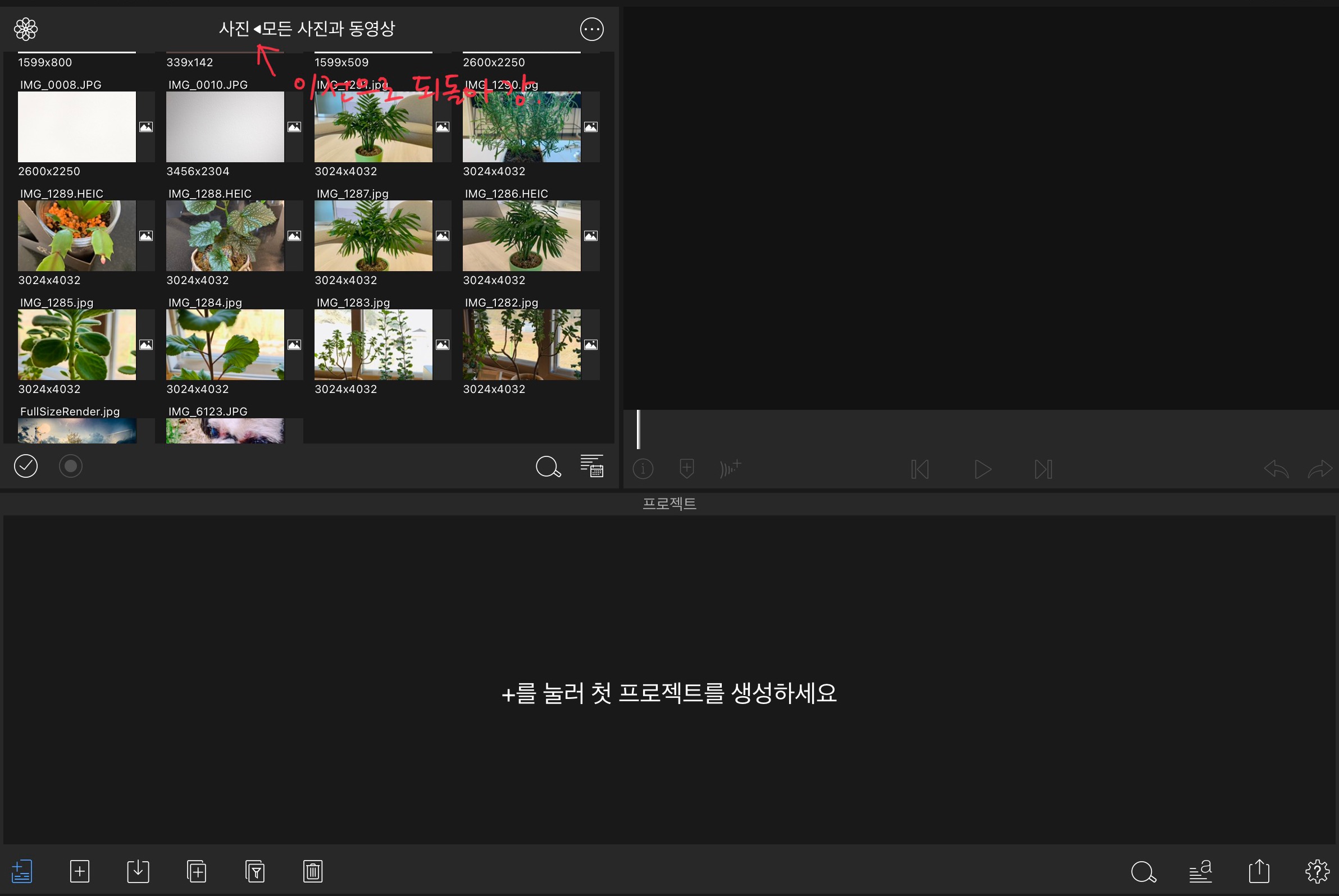
저는 모든 사진과 동영상을 클릭했어요.
이전 단계로 돌아가려면
◀ 표시를 누르면 됩니다.
저는 처음에 어떻게 돌아가야 할지 몰라
헤맸어요 ㅋㅋ
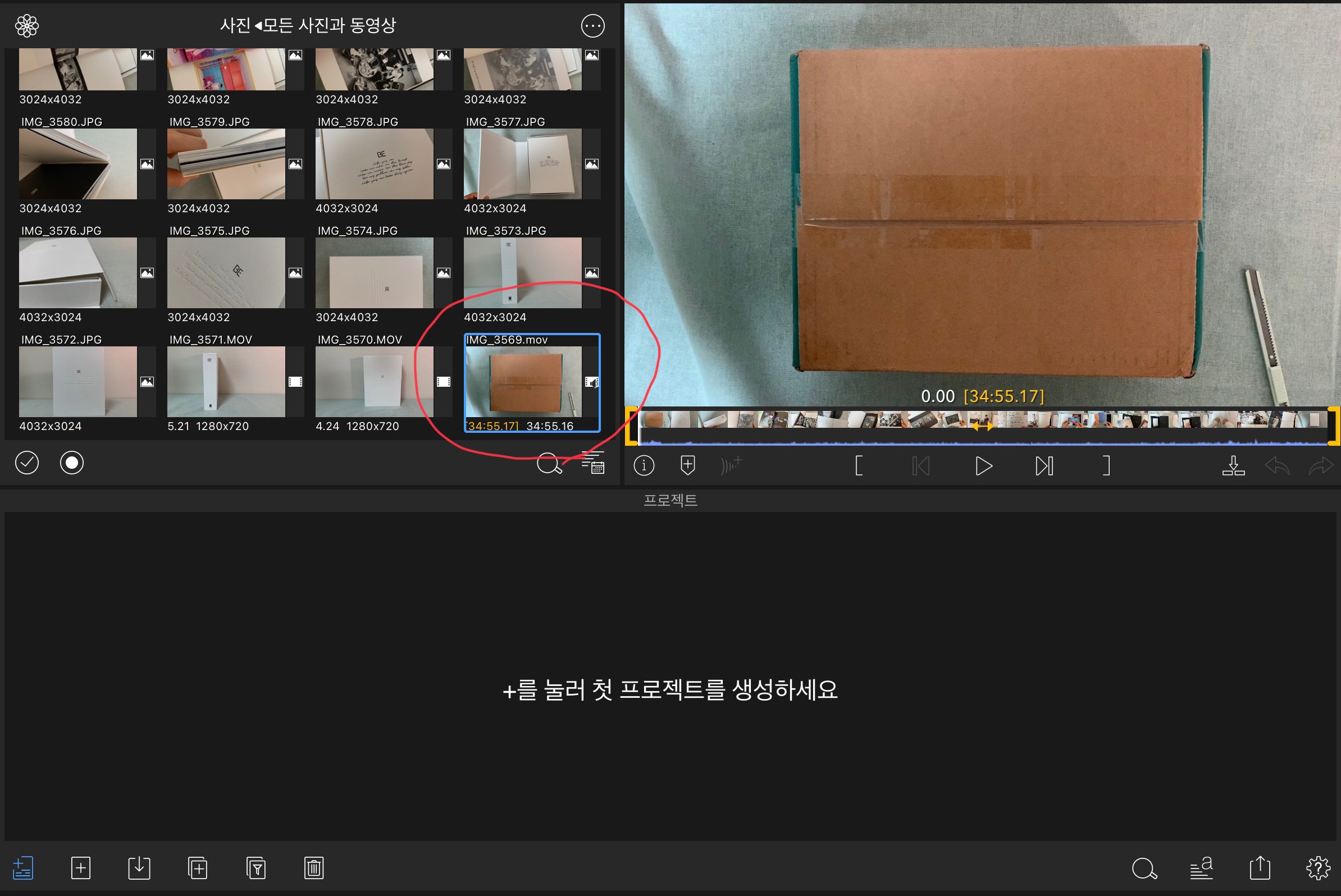
왼쪽에 내 파일들 중에서
불러오고 싶을 것을 선택하면
오른쪽 옆 화면으로 보여요.
저는 화면으로 보이길래 파일이 불러와진 줄 알았는데
그게 아니더라고요 ㅋㅋ
저 파일을 가져와서 편집하려면
한 가지를 더 해줘야 해요.
<새 프로젝트 생성하기>
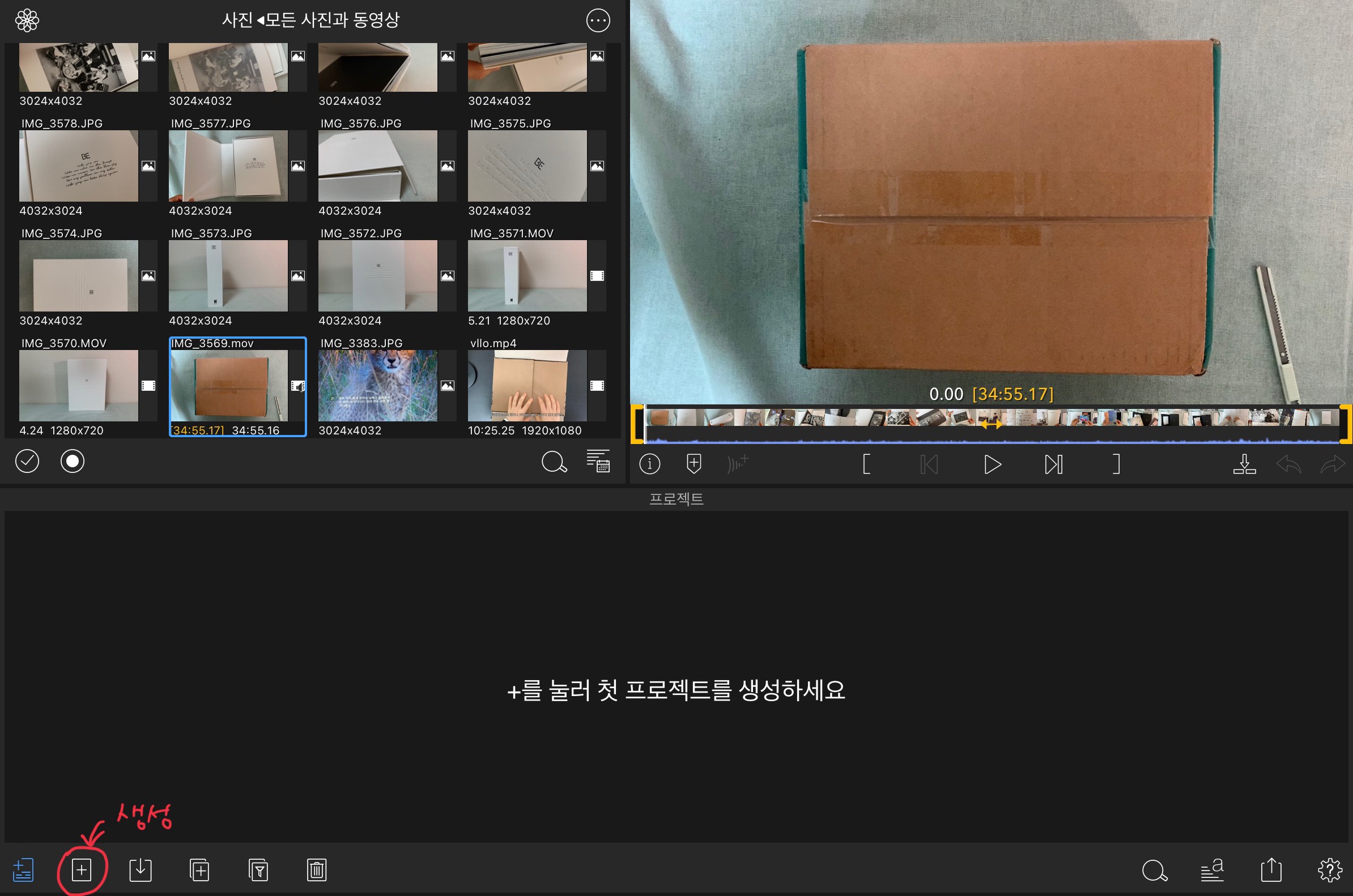
아래 가로로 긴 검정 영역이
편집할 프로젝트를 담는 곳이에요.
"+를 눌러 첫 프로젝트를 생성하세요"라고
적혀있어요.
안내 그대로
왼쪽 밑에 + 생성 버튼을 눌러요.
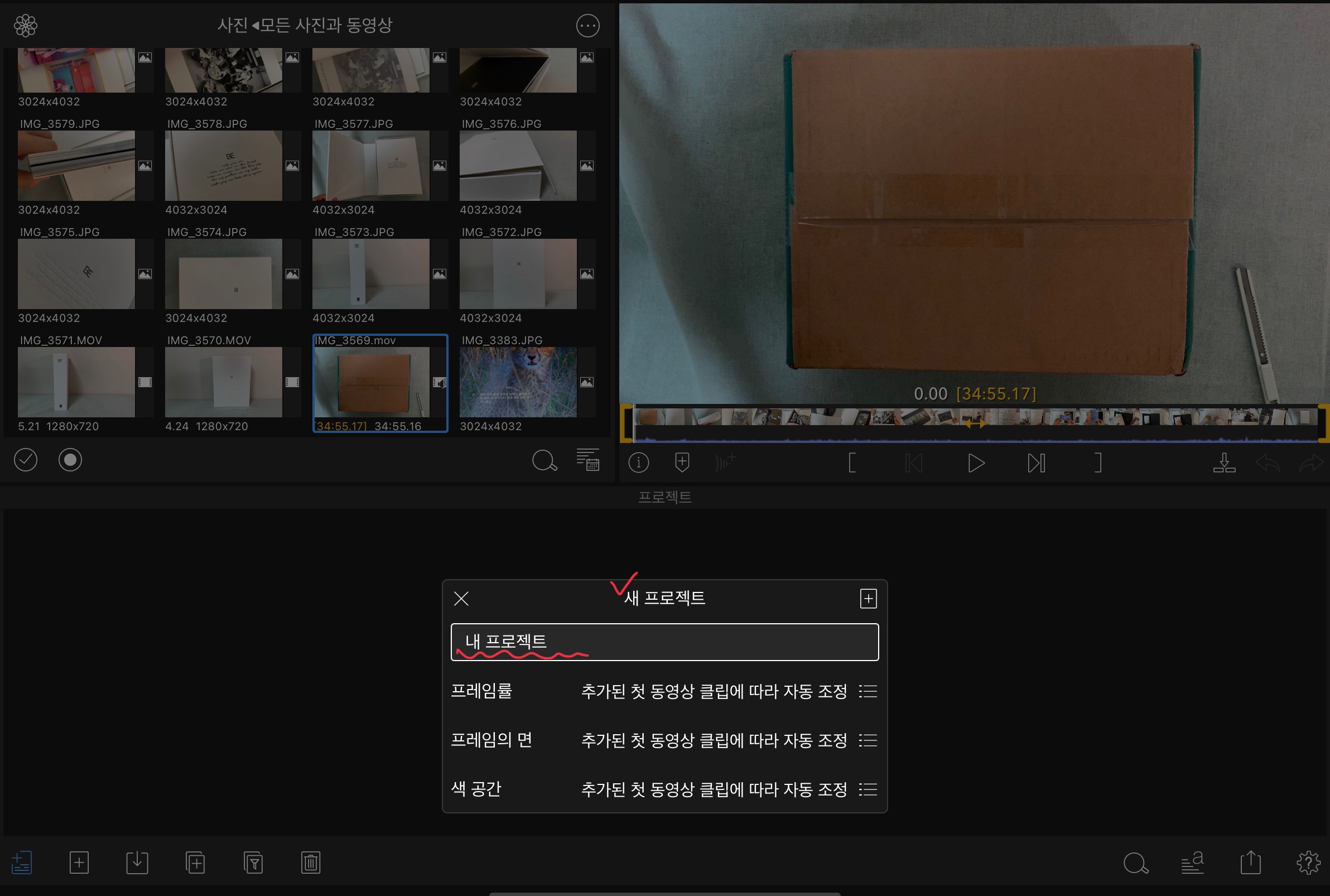
그럼 새 프로젝트라는 창이 나와요.
내 프로젝트라고 쓰여있는 곳에
내가 편집할 영상의
이름을 지어줍니다.
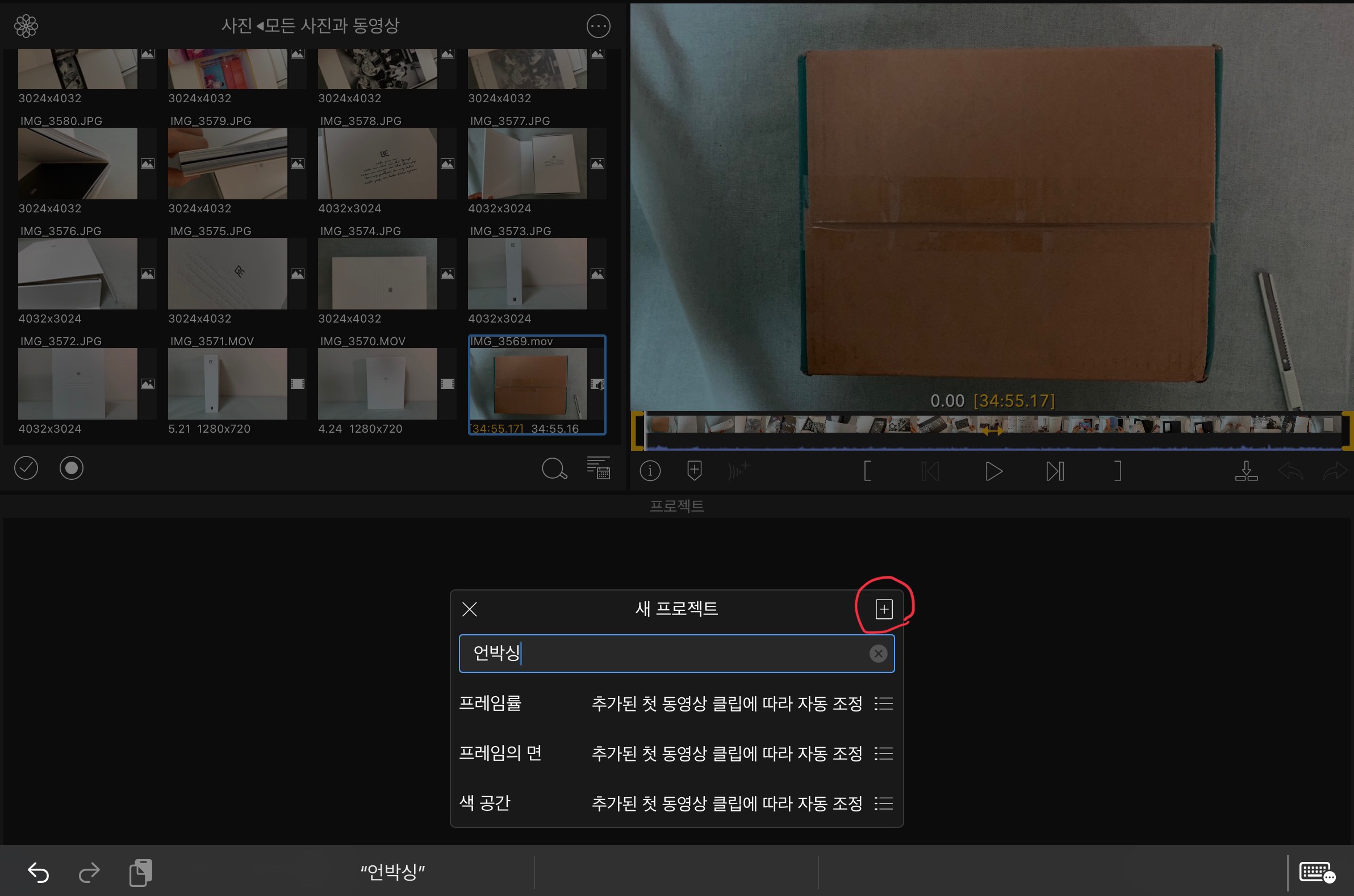
저는 임시로 언박싱이라고 적었어요.
이름은 언제든지 수정이 가능해요.
이름을 적었으면
새 프로젝트 옆에 + 버튼을
눌러주면 프로젝트가 생성돼요.
프로젝트를 생성한 뒤에야
아래 비어있는 프로젝트 영역에
내가 원하는 영상을 불러올 수가 있어요.
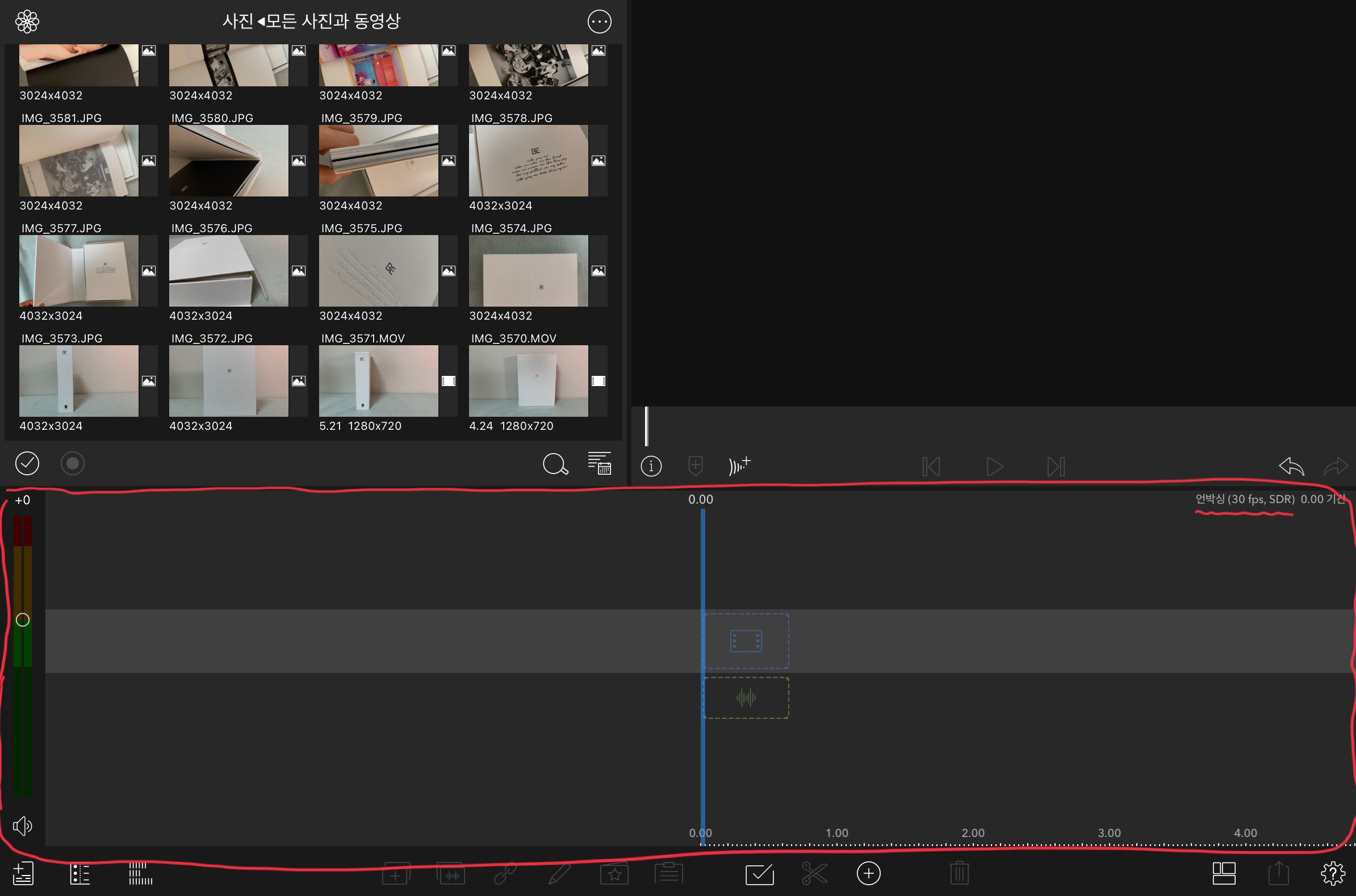
프로젝트를 생성했더니
아래 까맣게 아무것도 없었던 영역에
아웃라인 같은 게 생겼어요.
아래 영역 오른쪽 위에는
언박싱이라고 이름도 나오네요.
<프로젝트로 영상파일 불러오기>
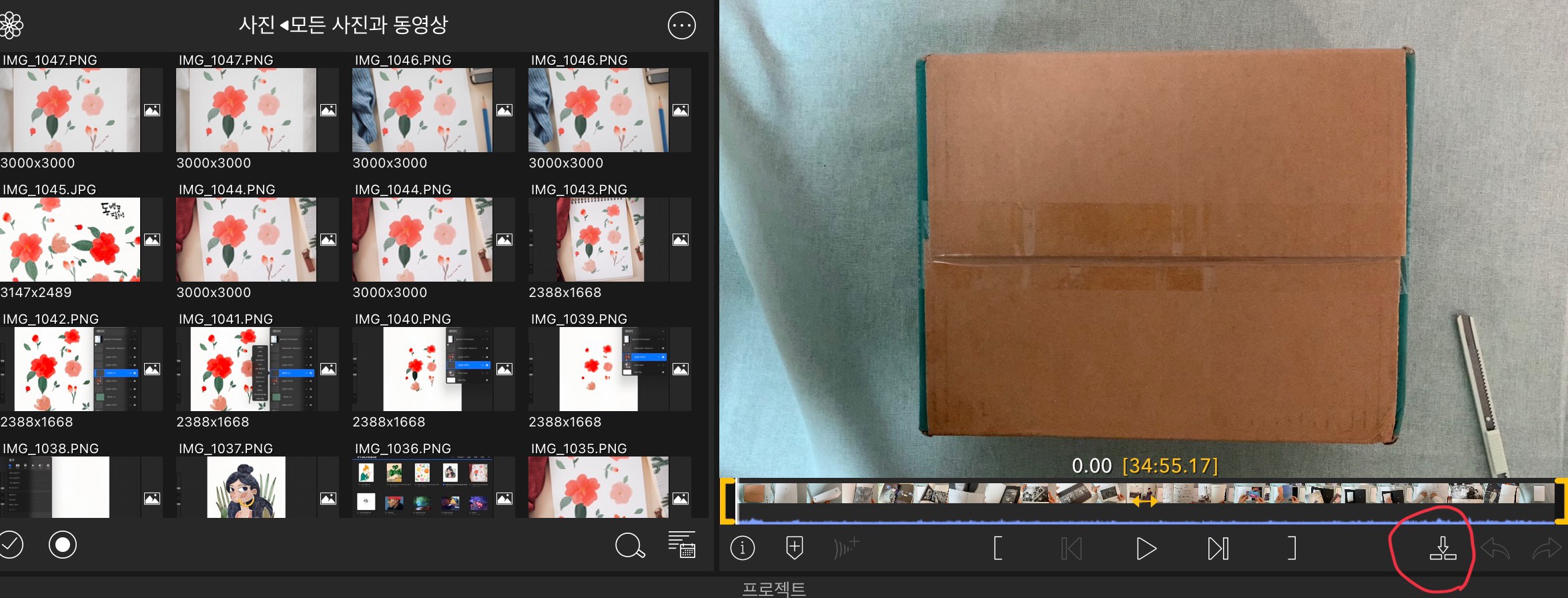
이제 오른쪽 화면 밑에 있는
클립 삽입 버튼을 눌러 주면
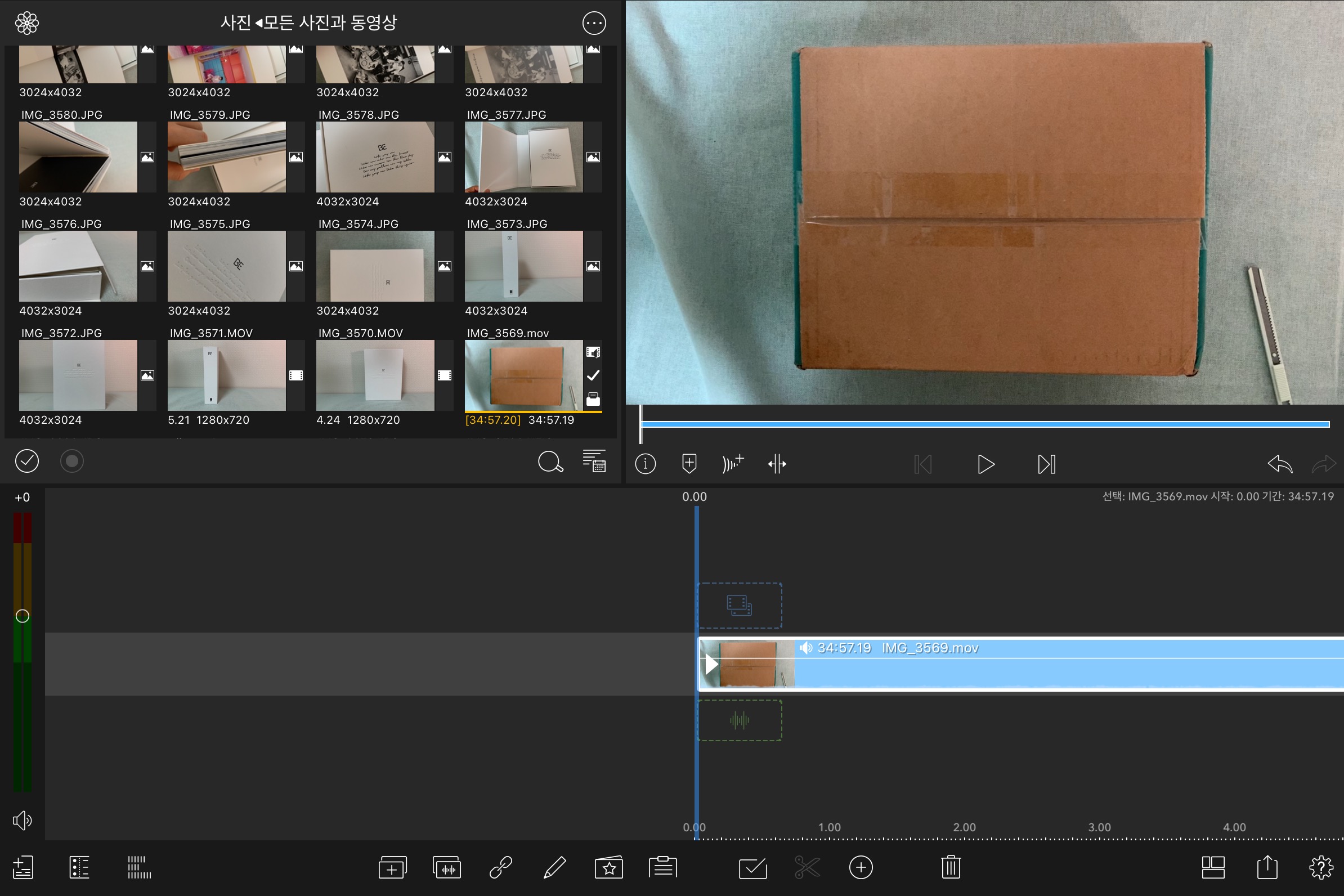
내가 원하는 동영상 파일이
아래에 담깁니다.
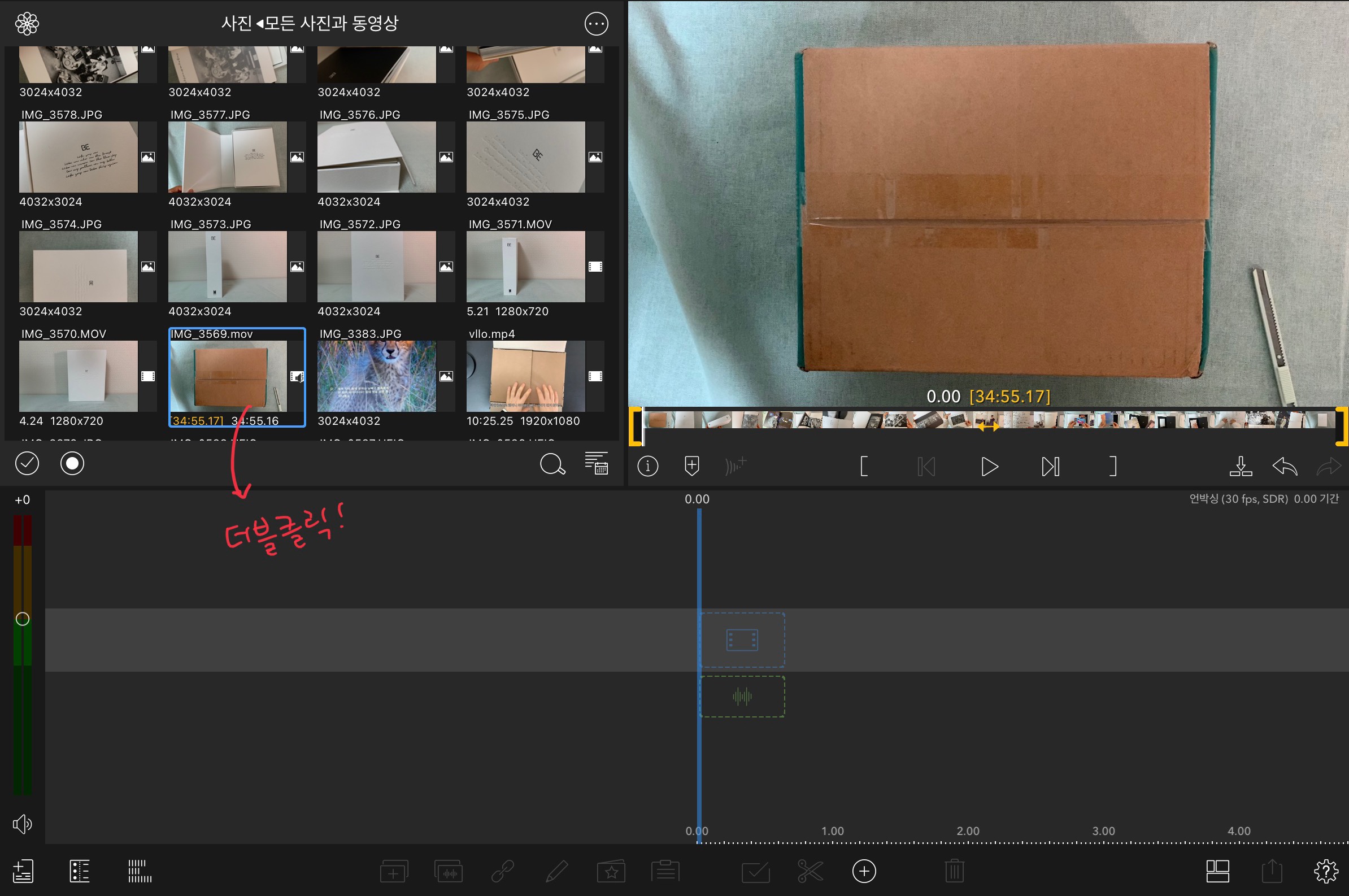
파일을 프로젝트에 넣는 방법은 몇 가지가 더 있어요.
왼쪽에서 선택한 파일을 더블클릭하면 되고요.
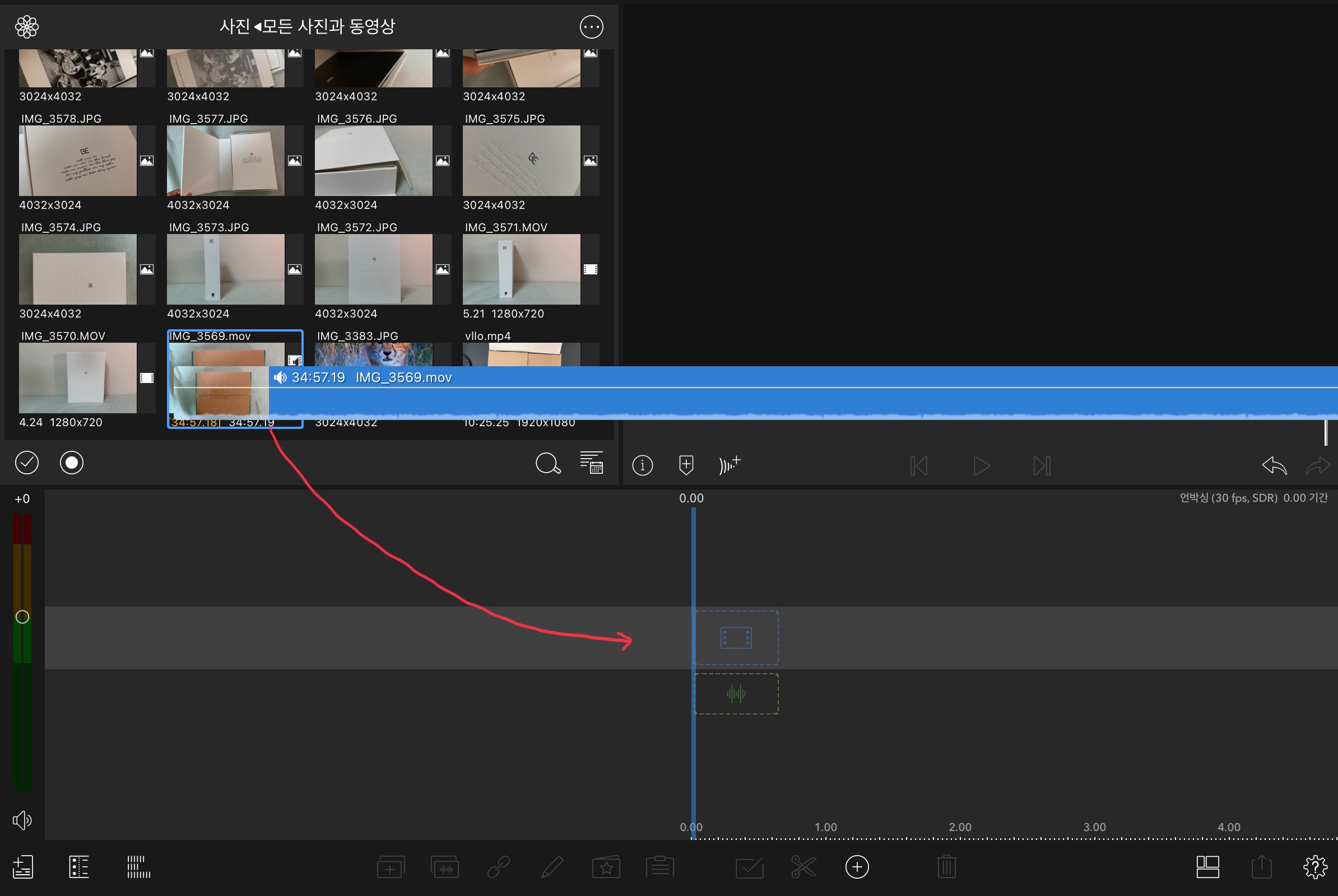
펜슬이나, 커서, 손가락을 사용해서
파일을 프로젝트 안으로
끌어와도 됩니다.
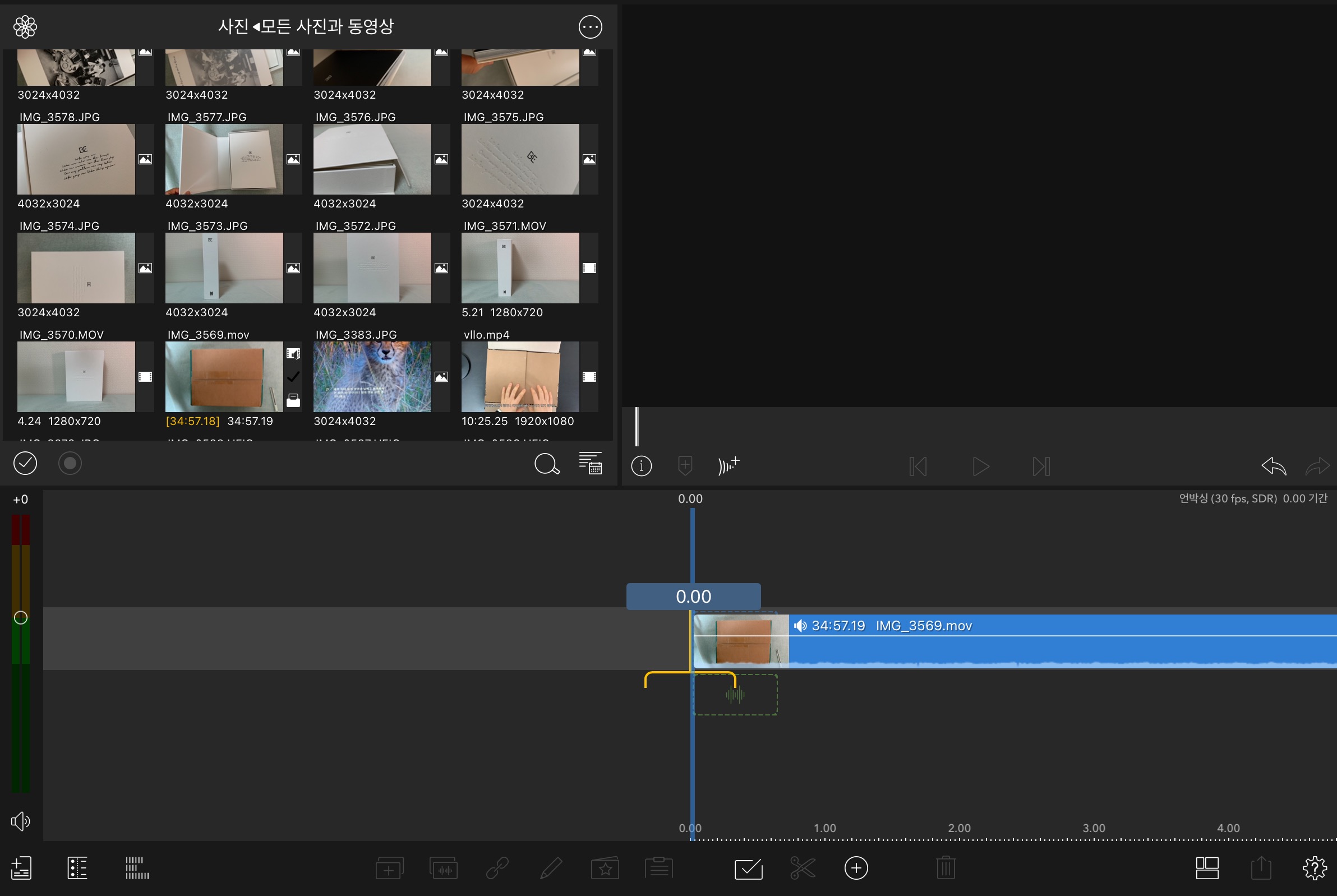
세로로 있는 파란 라인에
맞춰서 파란 점선으로 된
가운데 박스에 넣어주면 됩니다.
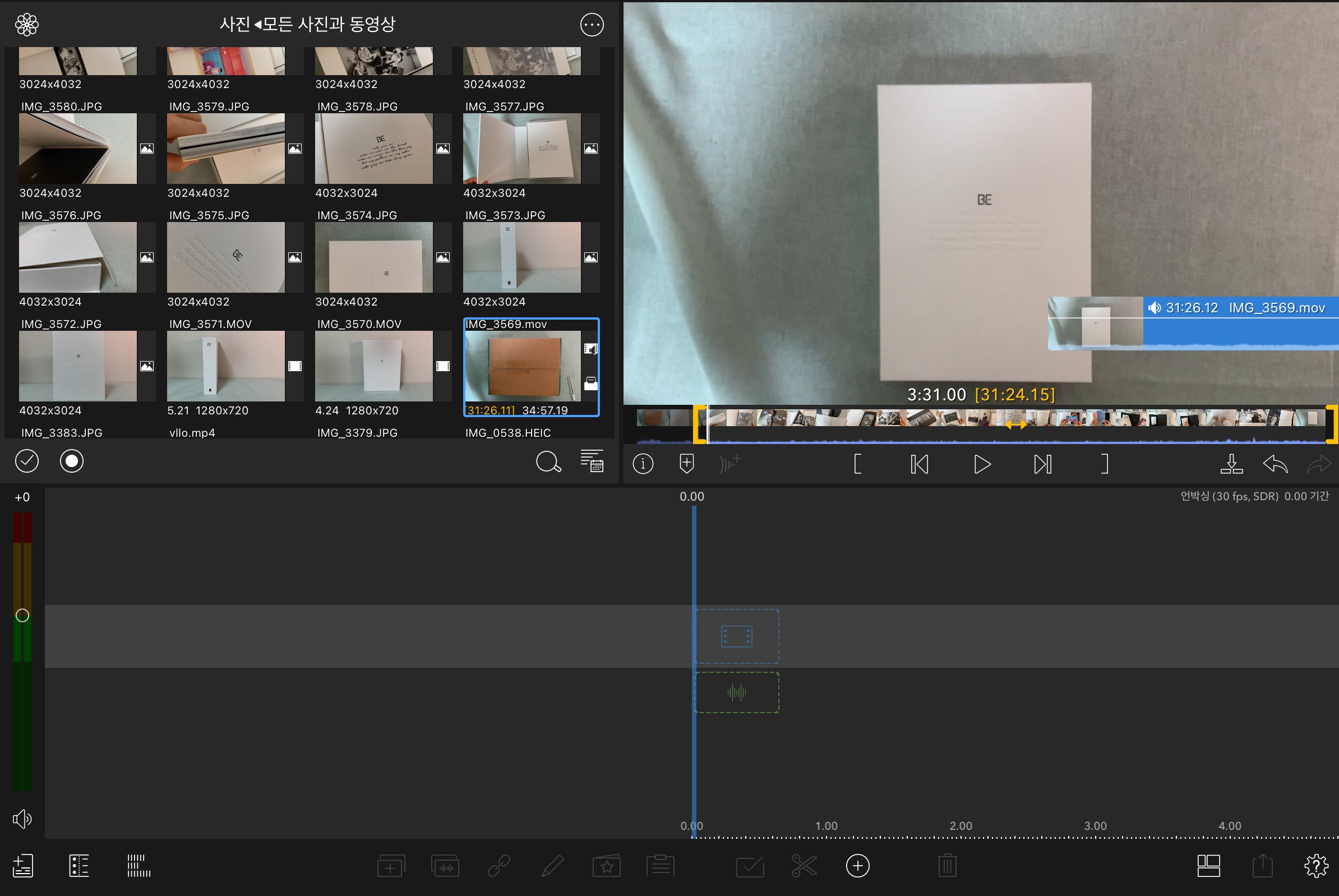
또 오른쪽 화면을 지그시 누르면
영상을 끌어올 수가 있어요.
요렇게 화면에서도 끌어와져요.
편한 방법대로 하면 되겠습니다.
<오디오 영역>
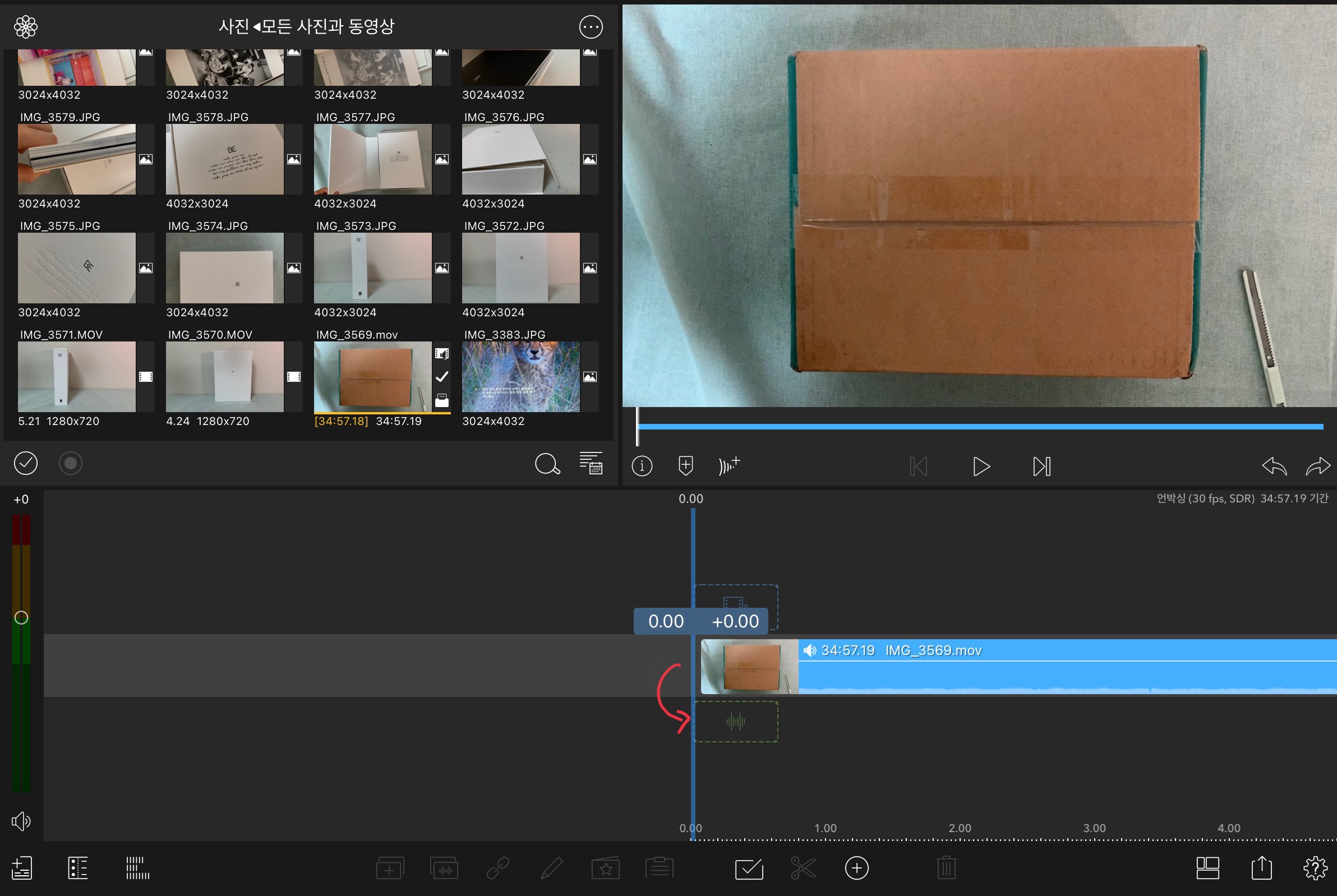
아래 녹색 점선 박스는 오디오 영역이에요.
영상파일을 끌어서
오디오 영역으로 가져다 놓으면
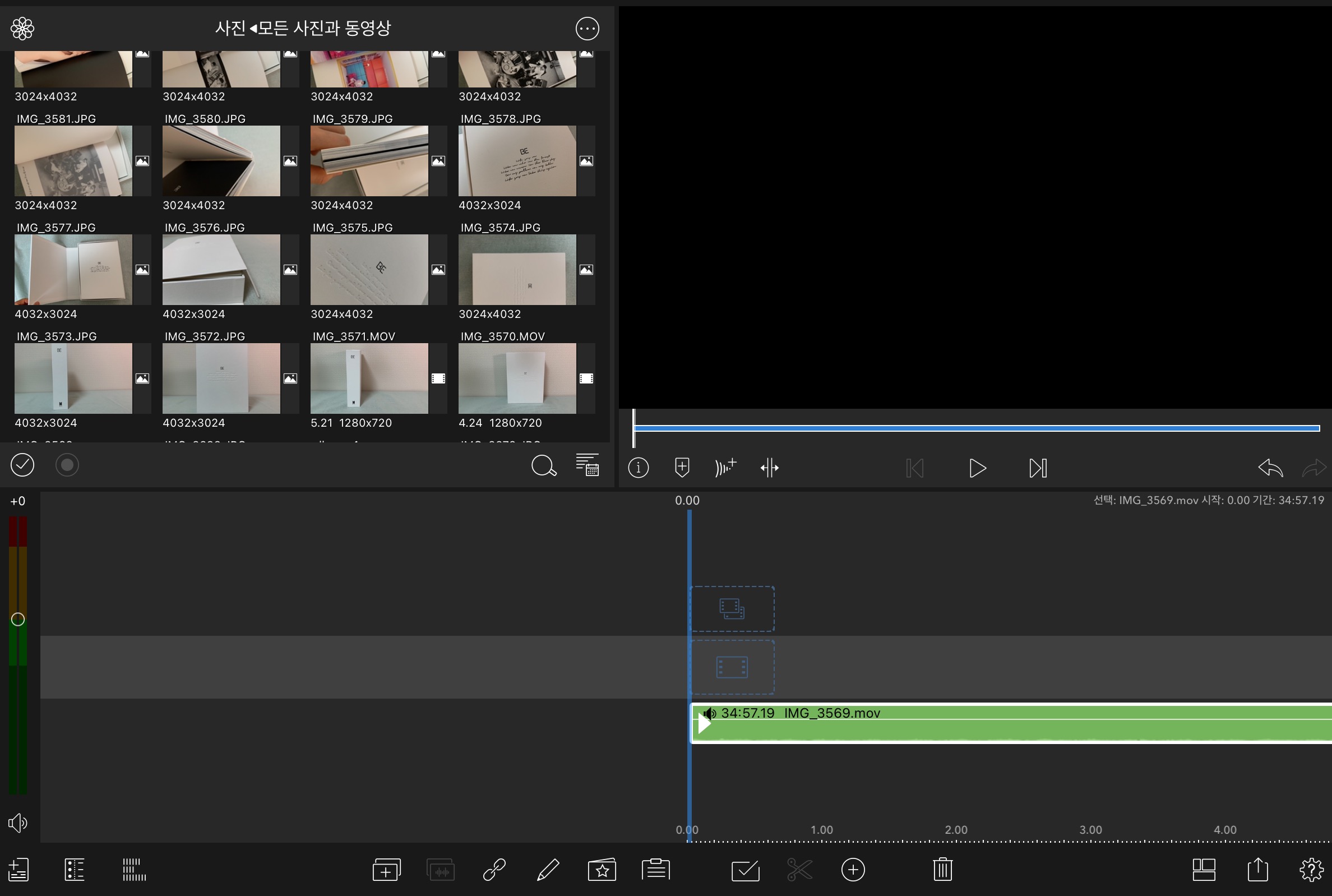
이렇게 화면은 안 보이고
오디오 소리만 남아요.
<영상과 오디오 분리하는 방법>
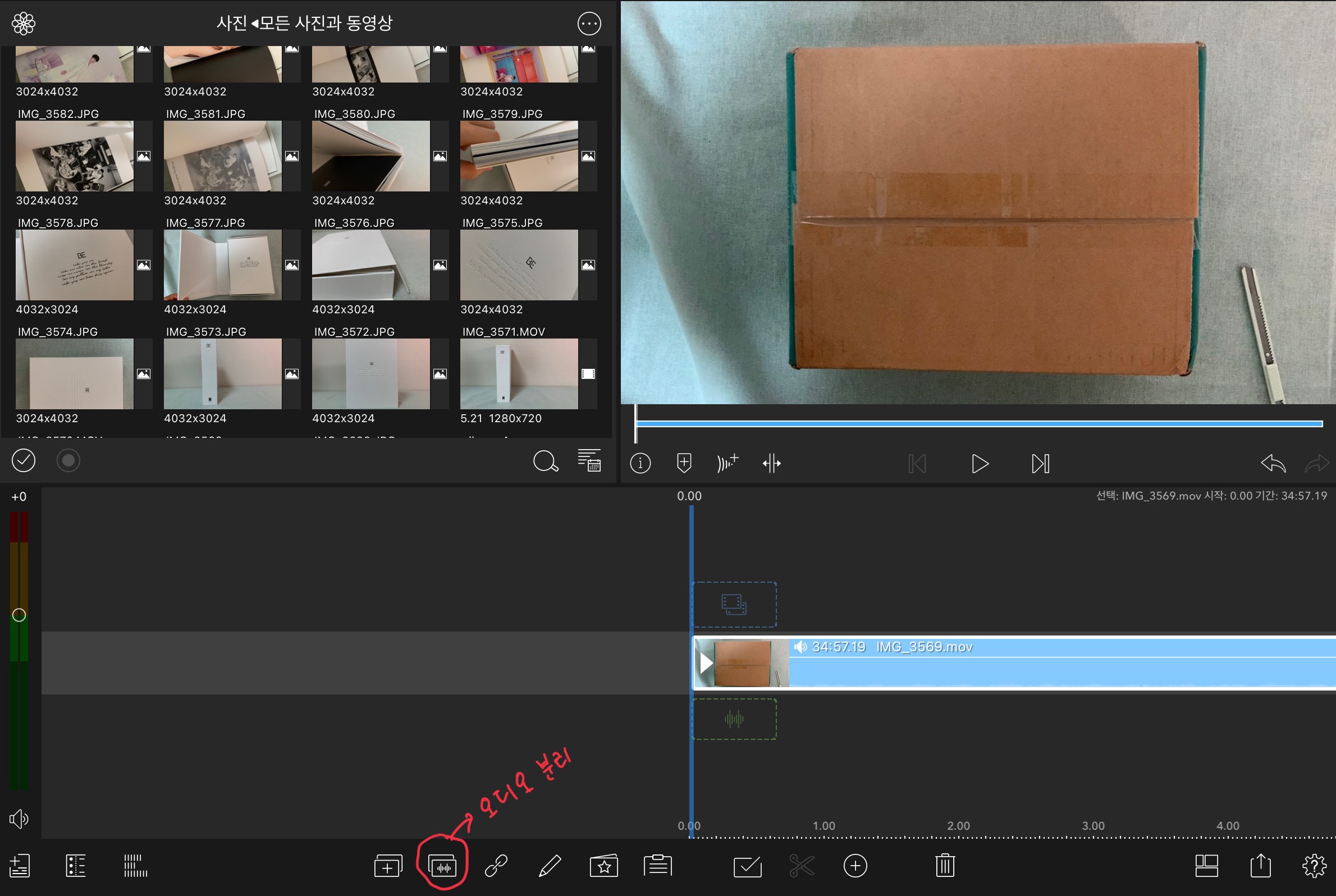
영상과 오디오를 분리해주는 기능이 있더라고요.
밑에 오디오 분리 버튼을 눌러주면
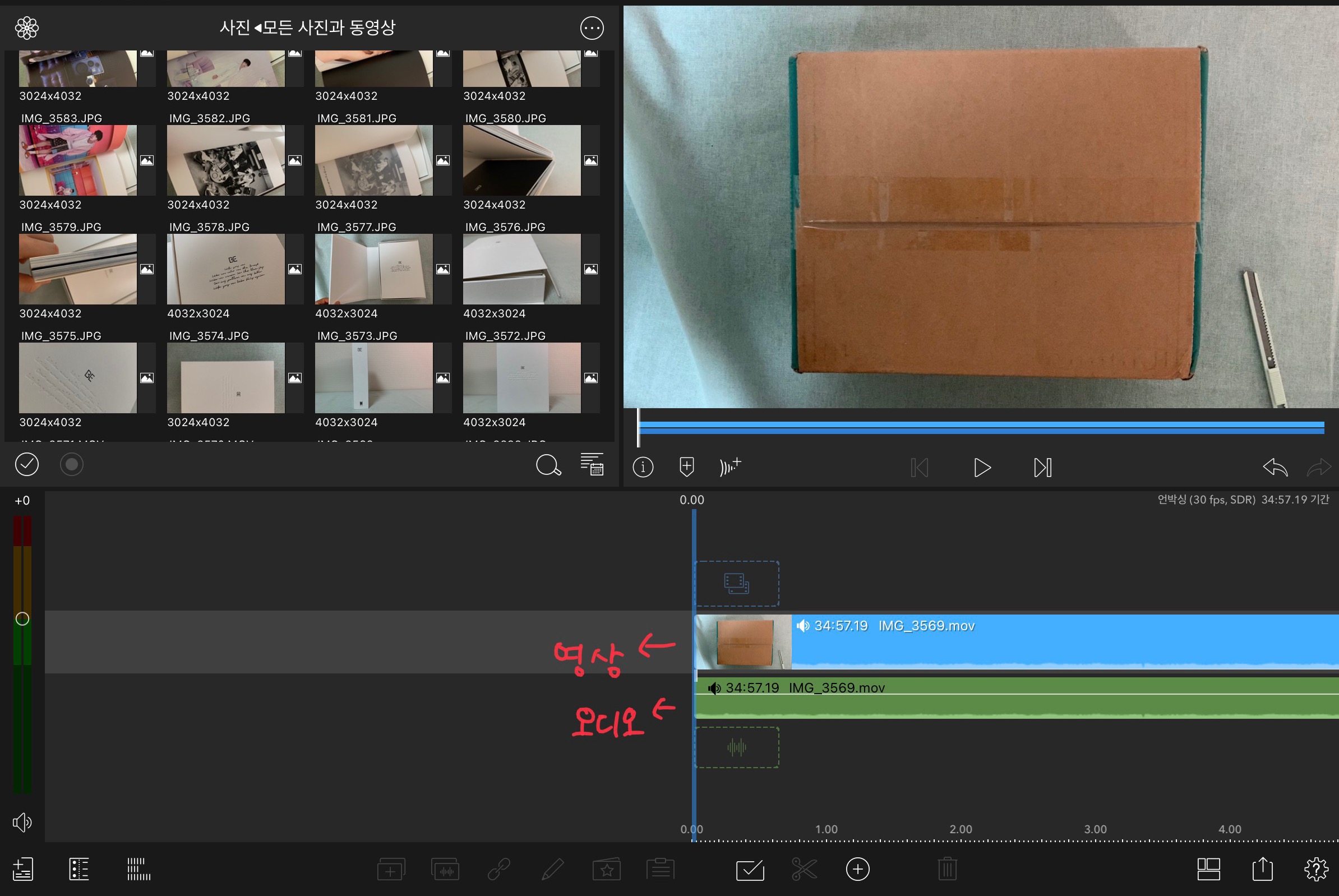
영상과 오디오가 따로 생성이 됩니다.
<내가 원하는 부분 잘라서 파일 불러오기>
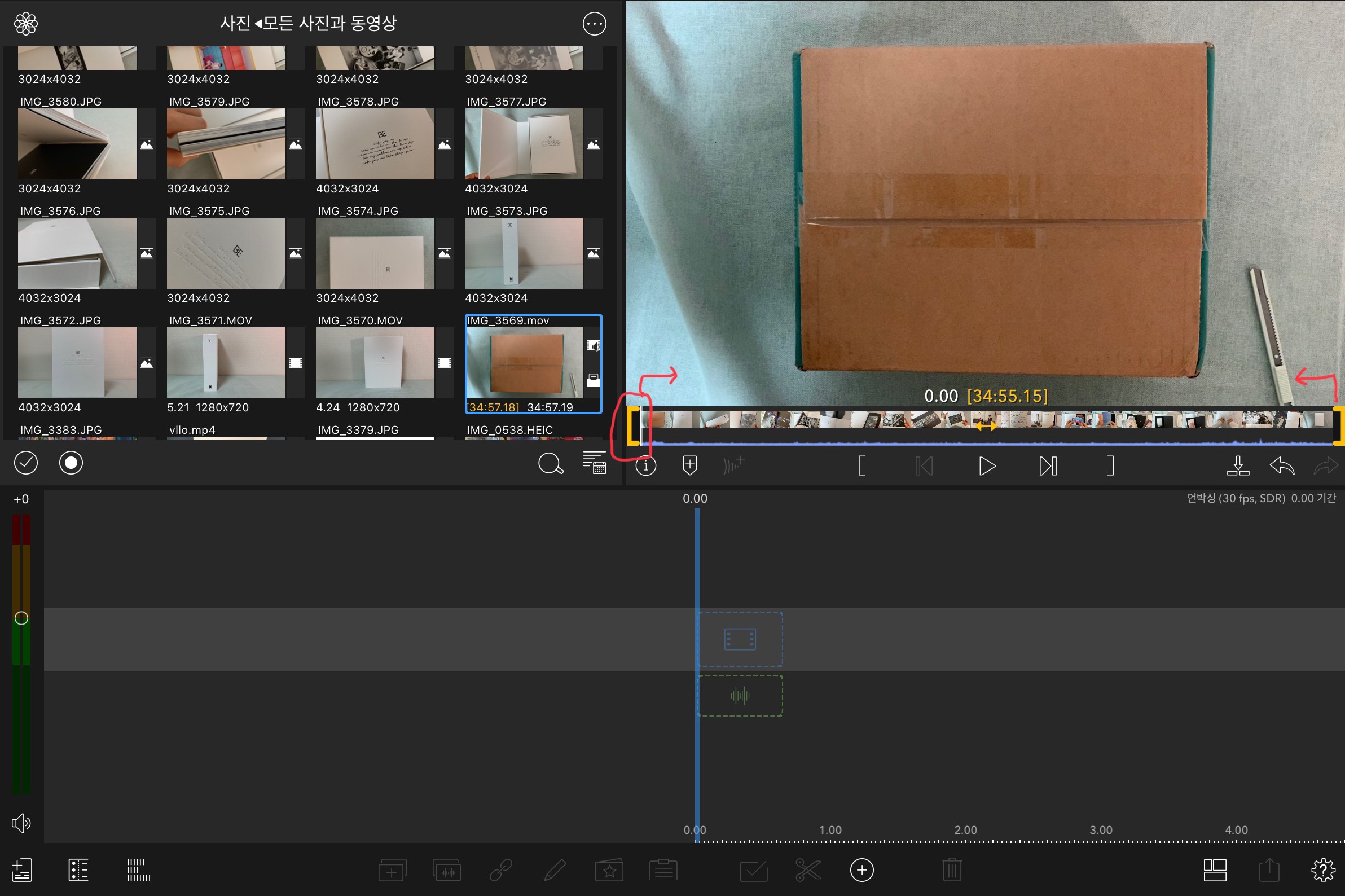
그리고 프로젝트에 가져오기 전에
내가 원하는 영상 부분만 가져올 수도 있어요.
화면 밑에 노란색 부분을 움직여 주면
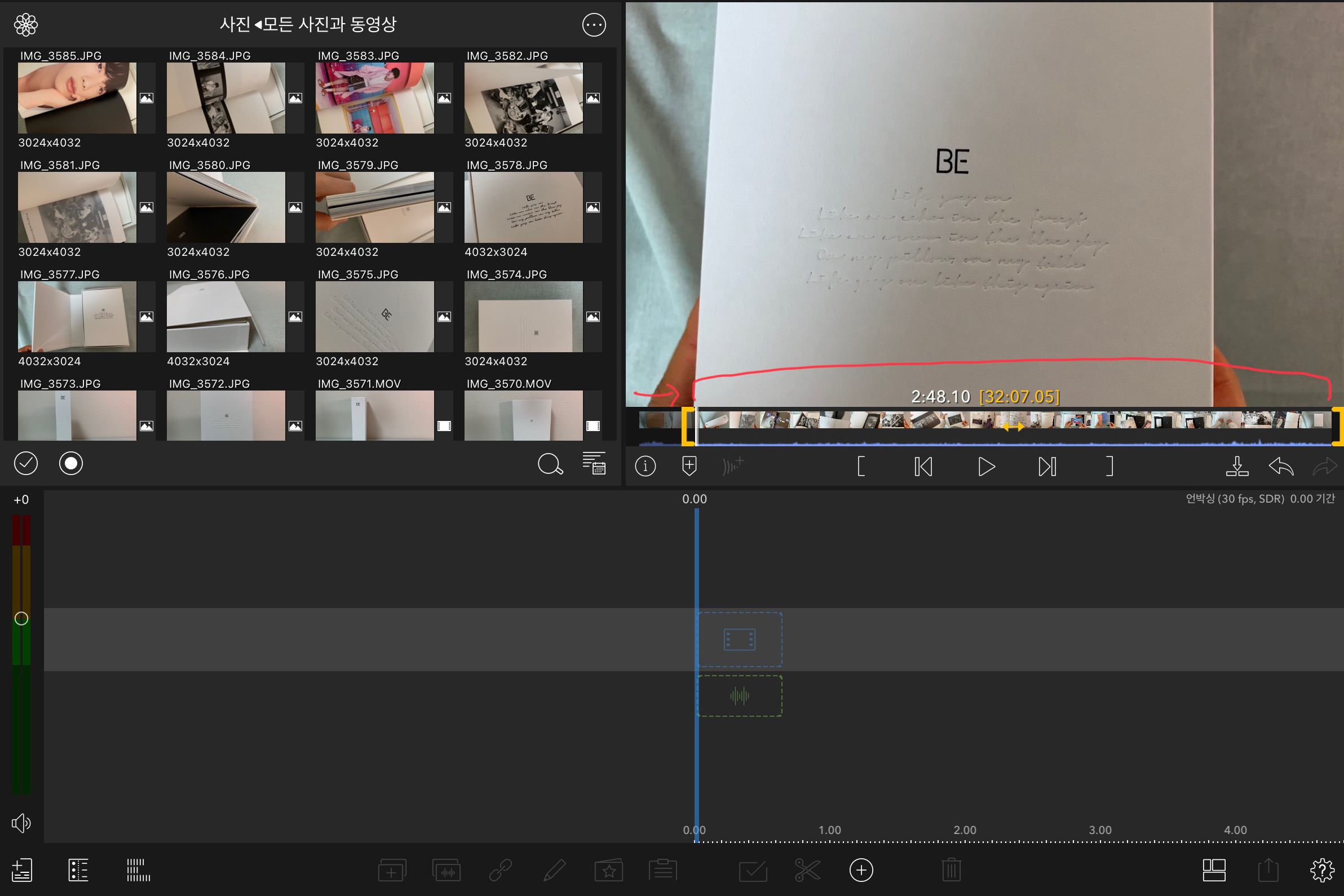
동영상 앞부분이나 뒷부분을 자르거나
중간부분만 가져올 수가 있어요.
영역을 정해서 클립 삽입을 눌러주면
원하는 부분만 가져와집니다.
영상을 잘라서 가져온 후
한번 움직인 영역은
다음 영상 가져올 때 자동 적용이 돼서
잘린 영상으로 받아지더라고요.
다시 끌어서 초기화로 만들어 줘야
다음에 또 영상을 불러올 때 영향이 없어요.
<동영상 파일 전체 화면으로 보기>
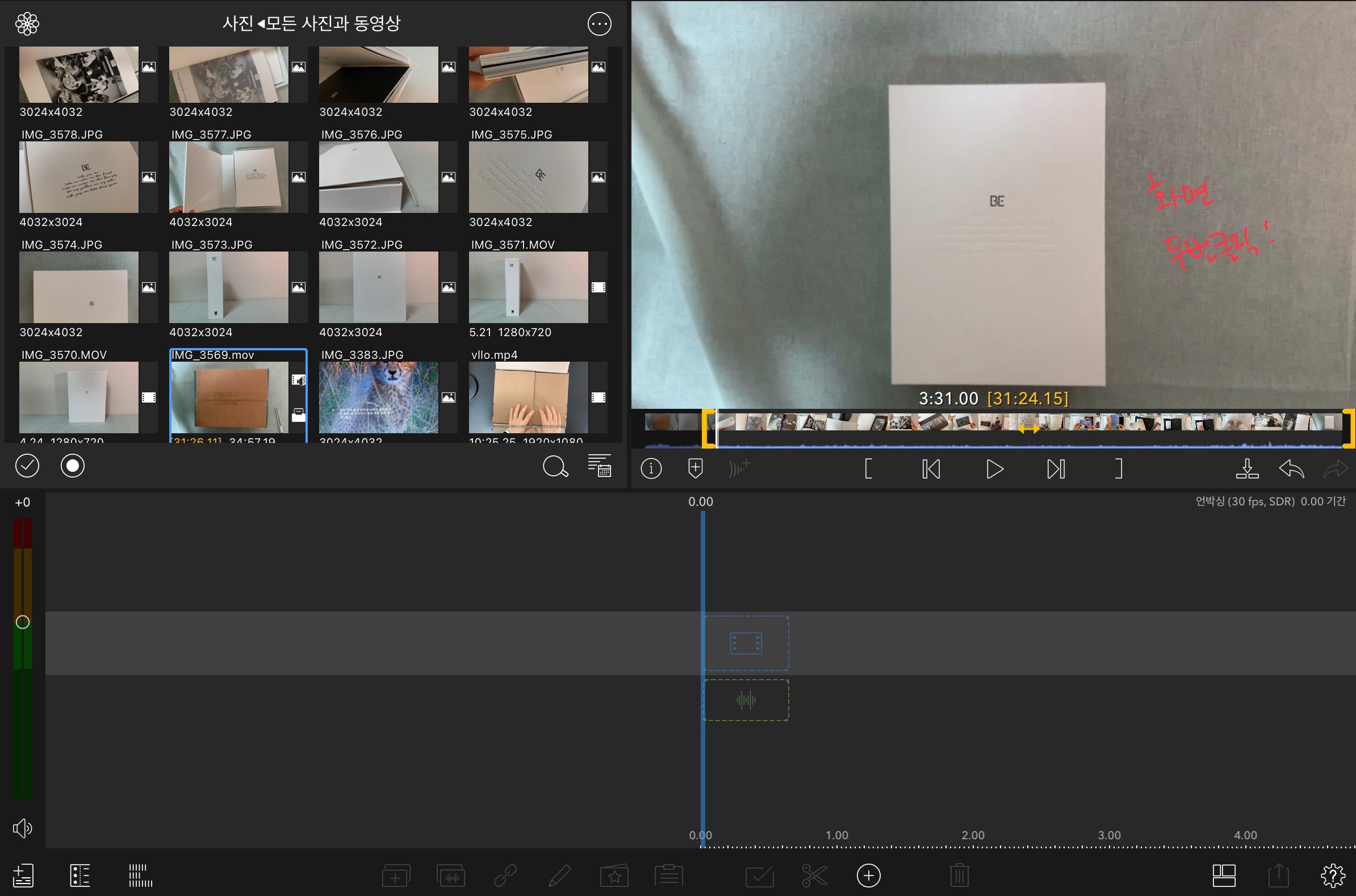
오른쪽 위 화면을 두 번 클릭해주면
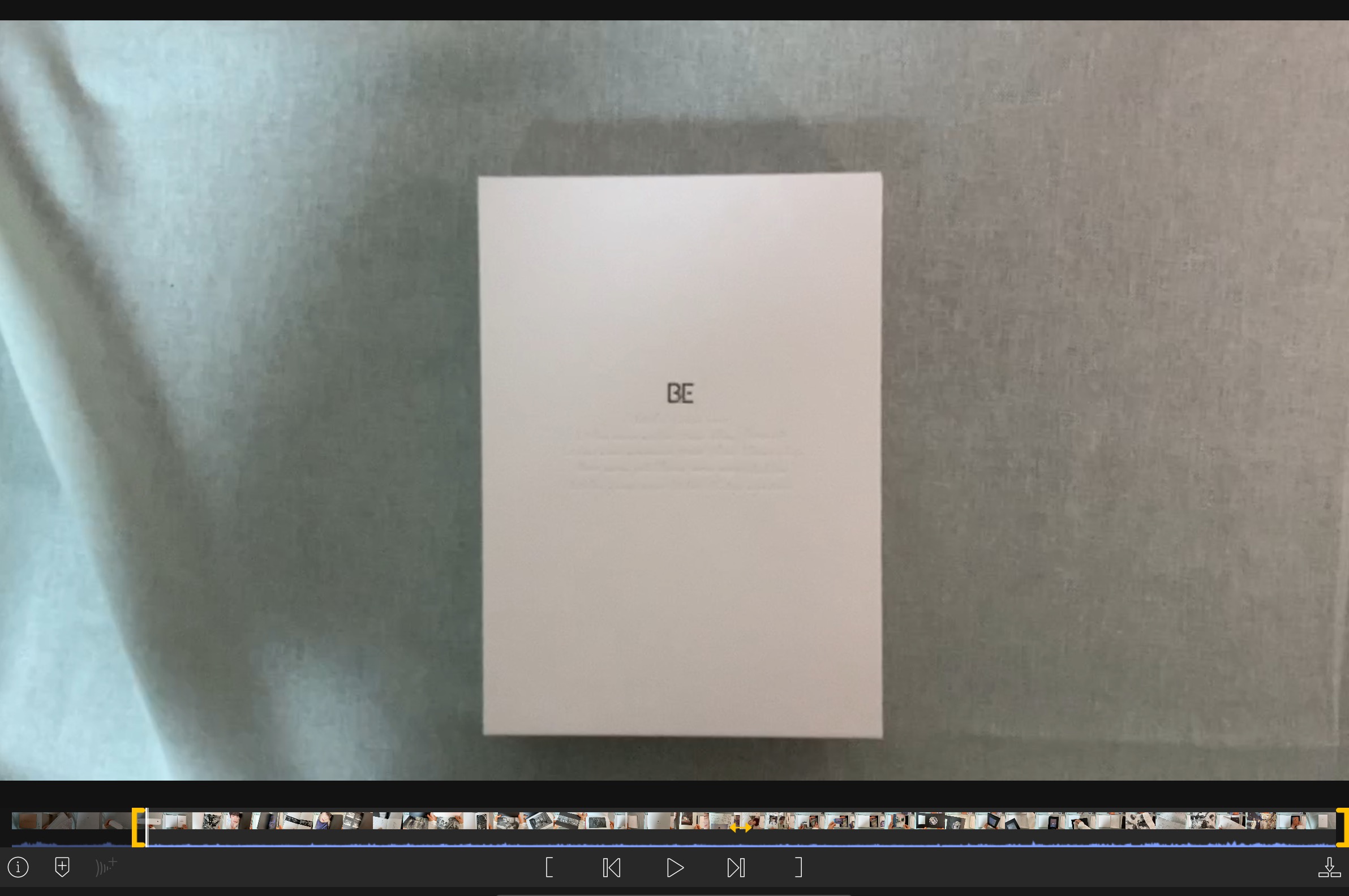
요렇게 전체 화면으로도 볼 수 있어
편집하기 편합니다.
<동영상 맨 앞, 맨 뒤로 가기>
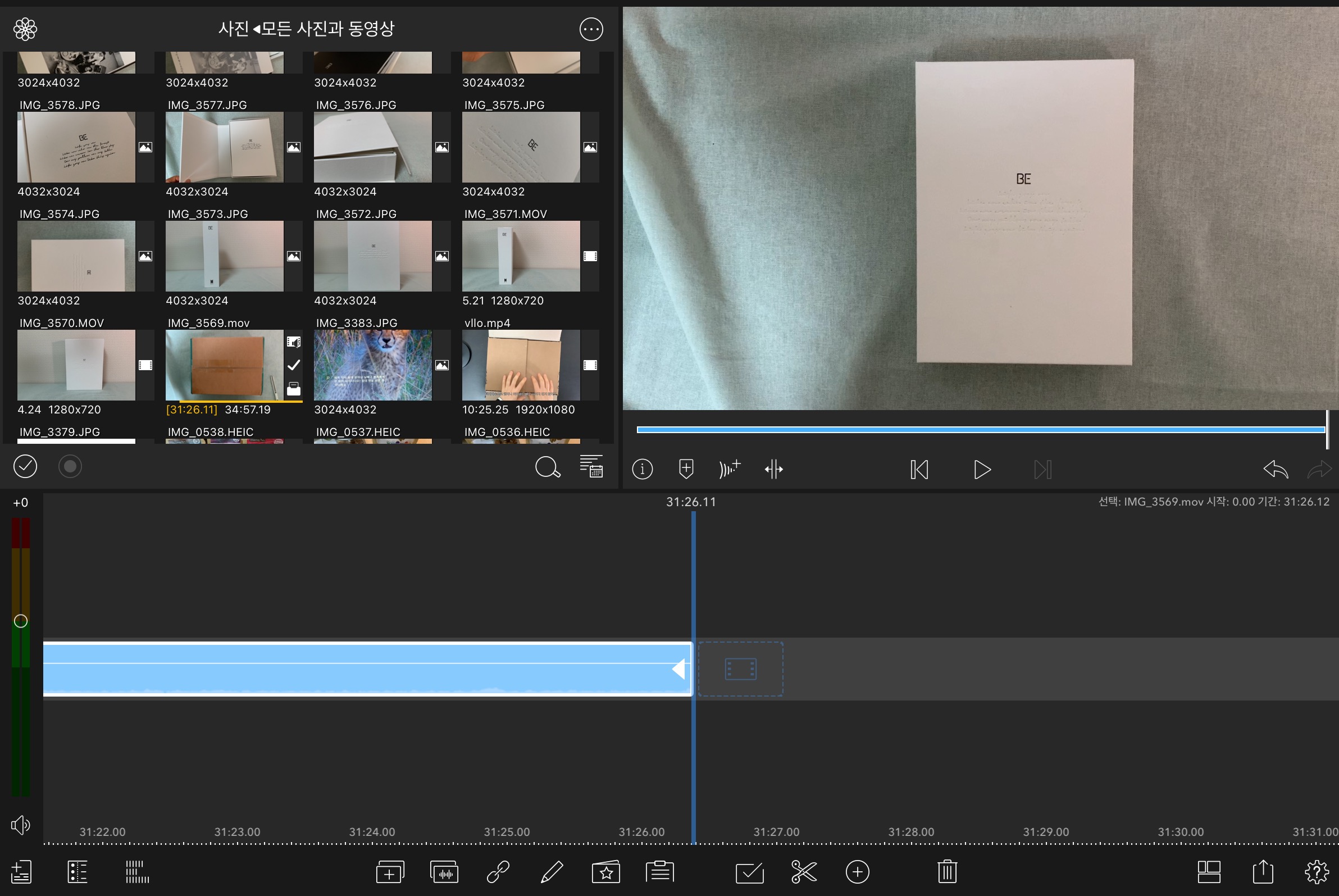
파일이 프로젝트에 가져와지면
영상 끝부분이 보일 텐데요.
동영상 처음 시작으로 돌아가려면

화면 밑에 앞, 뒤로 가는 버튼을
사용하면 됩니다.
프로젝트를 가로로 왔다 갔다
밀어주면서 터치로 가도 되지만
영상 시간이 긴 경우는 불편하더라고요.
버튼을 이용하면 빠르게 맨 앞, 맨 뒤로
갈 수 있어요.
그리고 저 버튼은 파란 라인이
프로젝트 안에 걸쳐있을 때 모두 활성화가 됩니다.
<프로젝트 삭제하기>
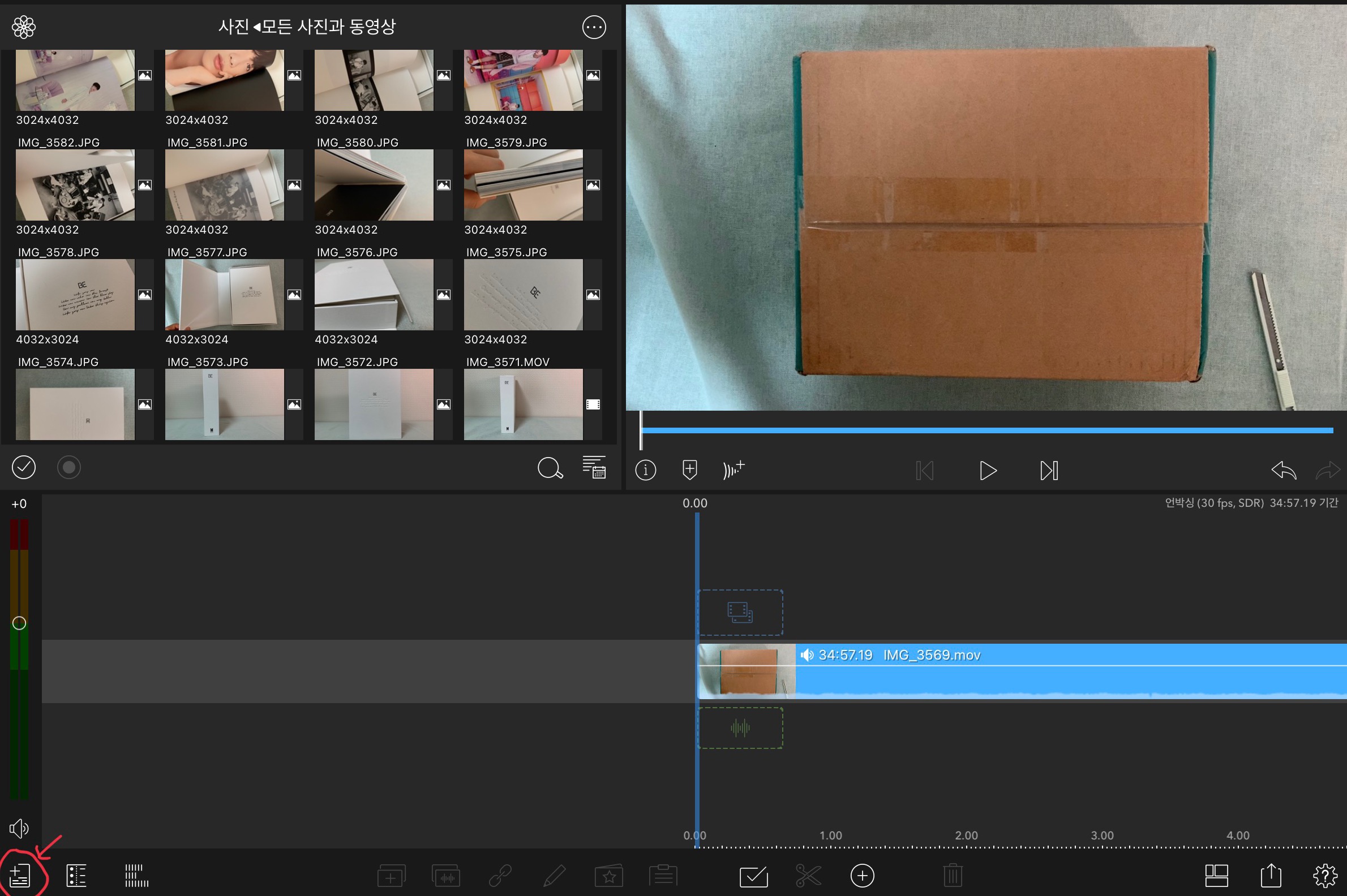
왼쪽 아래에 프로젝트 버튼을 누르면
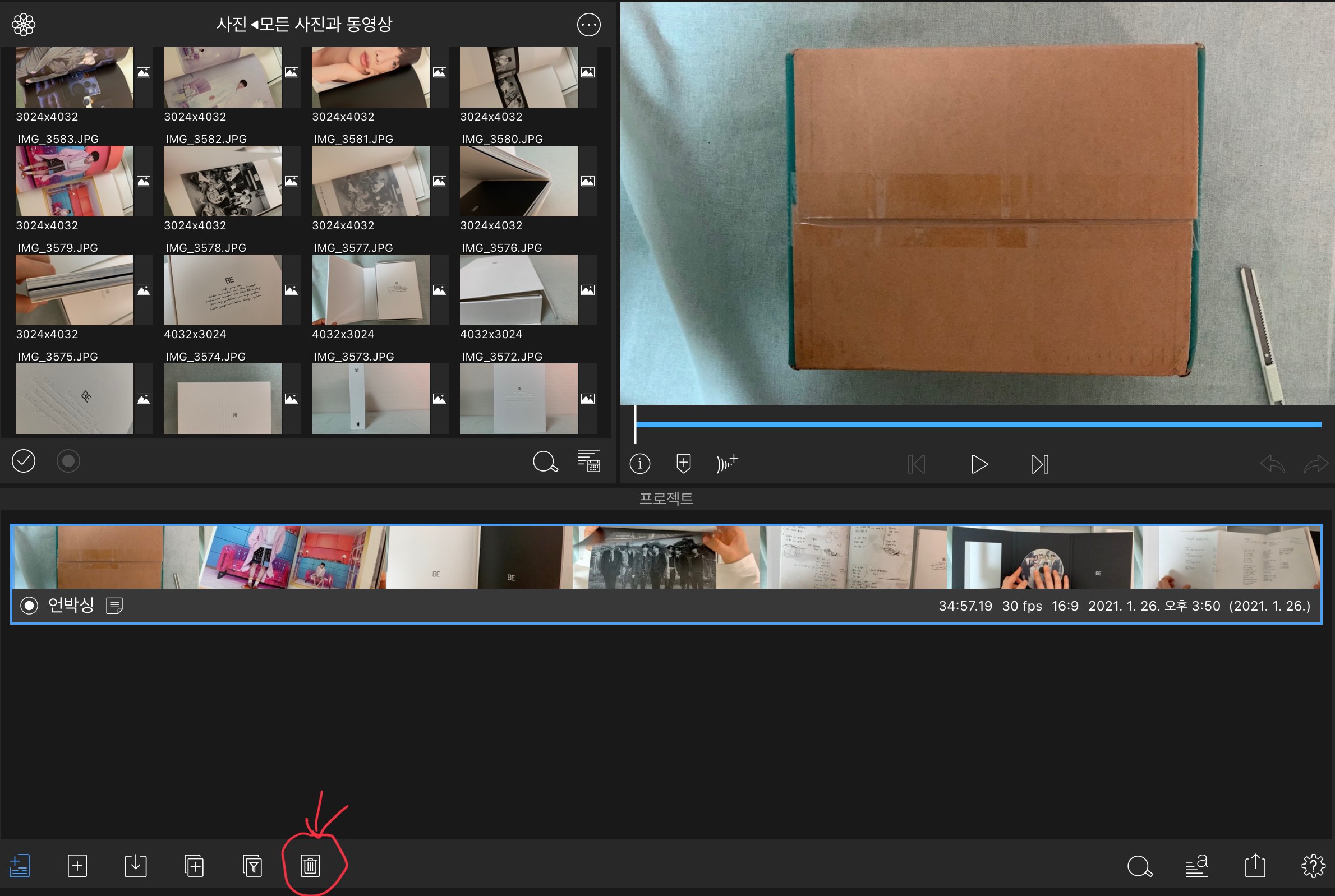
이렇게 내가 만든 프로젝트가 보입니다.
프로젝트를 삭제하고 싶으면
아래 휴지통 버튼을 누르면 돼요.
<프로젝트 이름 바꾸기, 색 구분, 메모하기>
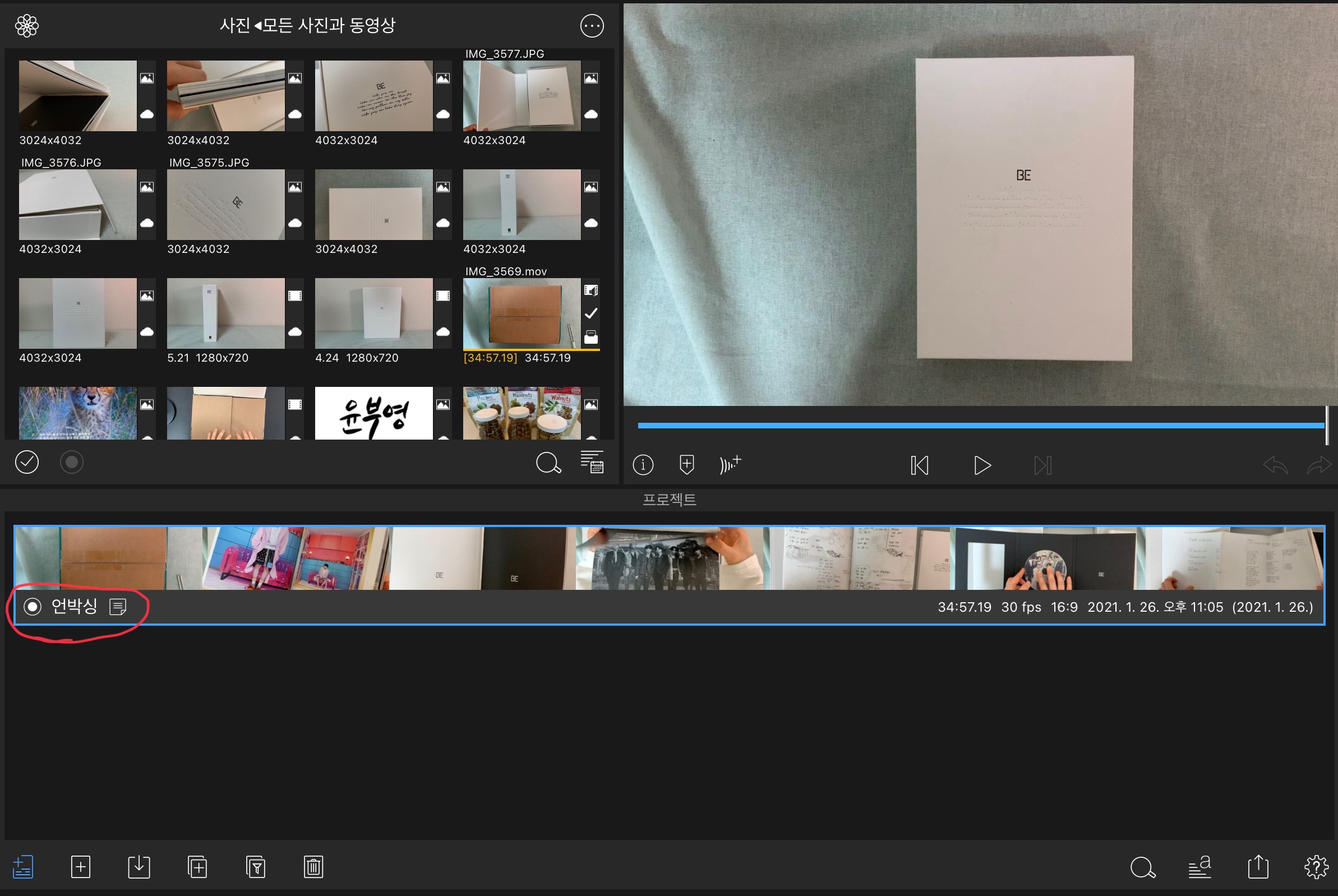
그리고 프로젝트에 동그라미, 이름, 노트 표시는
버튼으로 클릭할 수 있게 되어있어요.
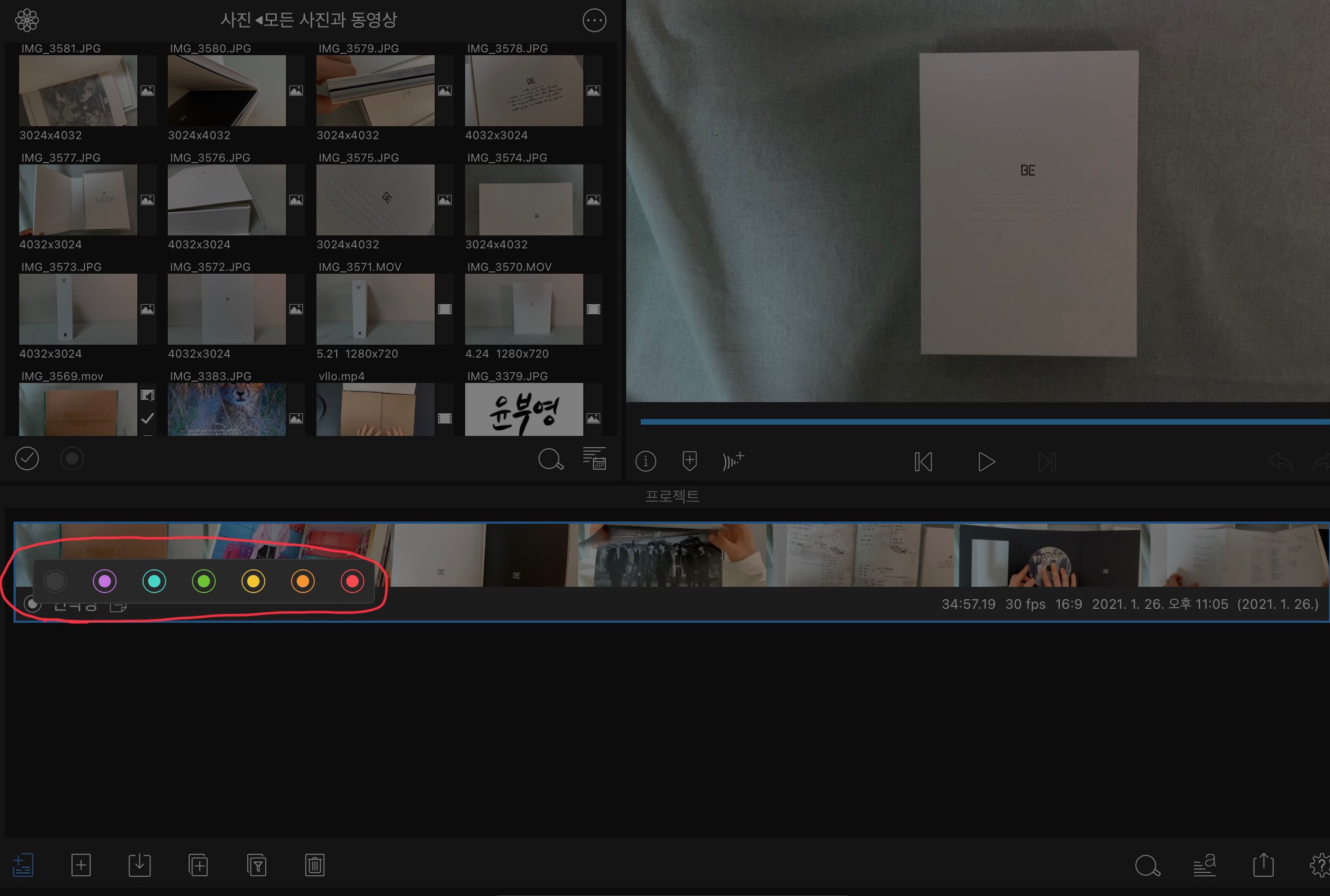
동그라미 버튼을 누르면 저렇게
다양한 색의 동그라미가 나와요.
프로젝트를 원하는 색으로 구분할 수 있어요.
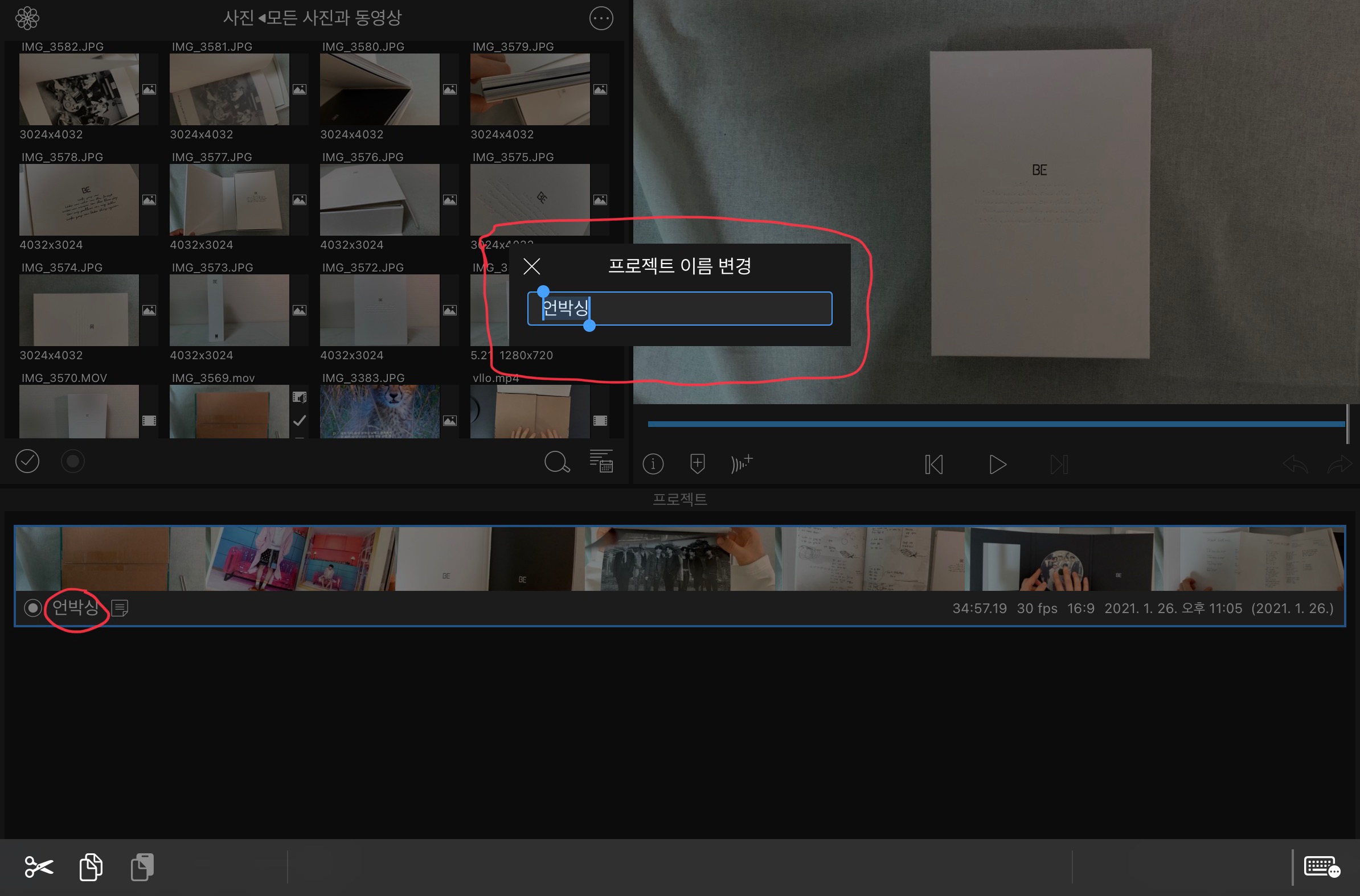
이름을 누르면 프로젝트 이름을 변경할 수 있어요.
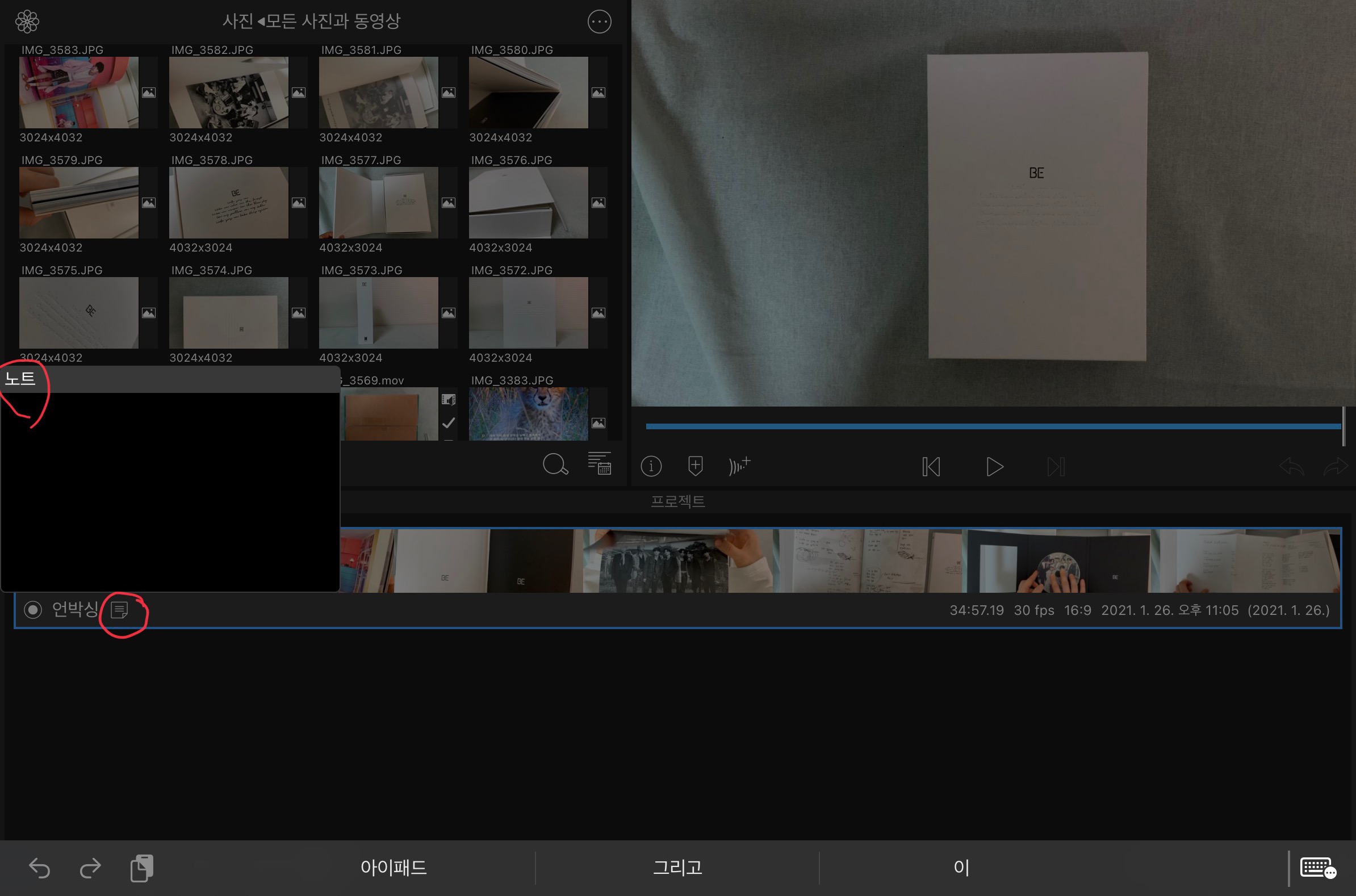
노트 버튼을 누르면 편집하면서
간단한 메모를 해 놓을 수 있어요.
영상 편집의 시작은
파일 불러오기부터 시작됩니다 ㅋㅋㅋ
'루마퓨전 LumaFusion' 카테고리의 다른 글
| 영상에 자막 넣는 방법_ 타이틀 생성하기_ 폰트 편집하기 (0) | 2021.02.03 |
|---|---|
| 루마퓨전에 폰트 설치하는 방법 (0) | 2021.02.02 |
| 무료 폰트 다운로드 방법 _오픈타입OTF, 트루타입TTF _폰트 추천 (1) | 2021.02.01 |
| 컷 편집하기 _ 영상편집 왕초보 루마퓨전 (0) | 2021.01.31 |
| 영상편집 왕초보 루마퓨전_ 동영상 크기 조정, 보정하는 방법 (0) | 2021.01.29 |



