컷 편집은 영상편집의 가장 기본이 되는 방법이에요. 영상편집 초반에 가장 먼저 하는 것 이 컷 편집인데요. 영상에서 불필요한 부분을 잘라서 없애거나 사용할 부분의 위치를 바꾸고 싶거나 할 때 사용해요. 가장 쉽고 심플한 방법이지만 영상 편집에 있어서 가장 중요한 부분이기도 해요. 화려한 효과나 기술을 몰라도 컷 편집만으로도 영상을 만들 수 있어요. 멋들어진 효과는 없겠지만 깔끔한 영상은 만들 수 있는 것 같아요. 컷 편집은 그림 그릴 때 기본 구도나 틀을 그리는 스케치와 같은 것이기도 해요. 영상편집의 기초 작업으로 중요합니다. 저는 컷 편집을 먼저 다 해놓으면 편집의 50%는 해놓은 느낌이라 무척 안심이 되더라고요. 그리고 컷 편집은 하기도 어렵지 않아서 좋아요. 영상편집 왕초보로서 가장 마음 편히 하는 작업 중에 하나입니다^^
타임라인 조정하기
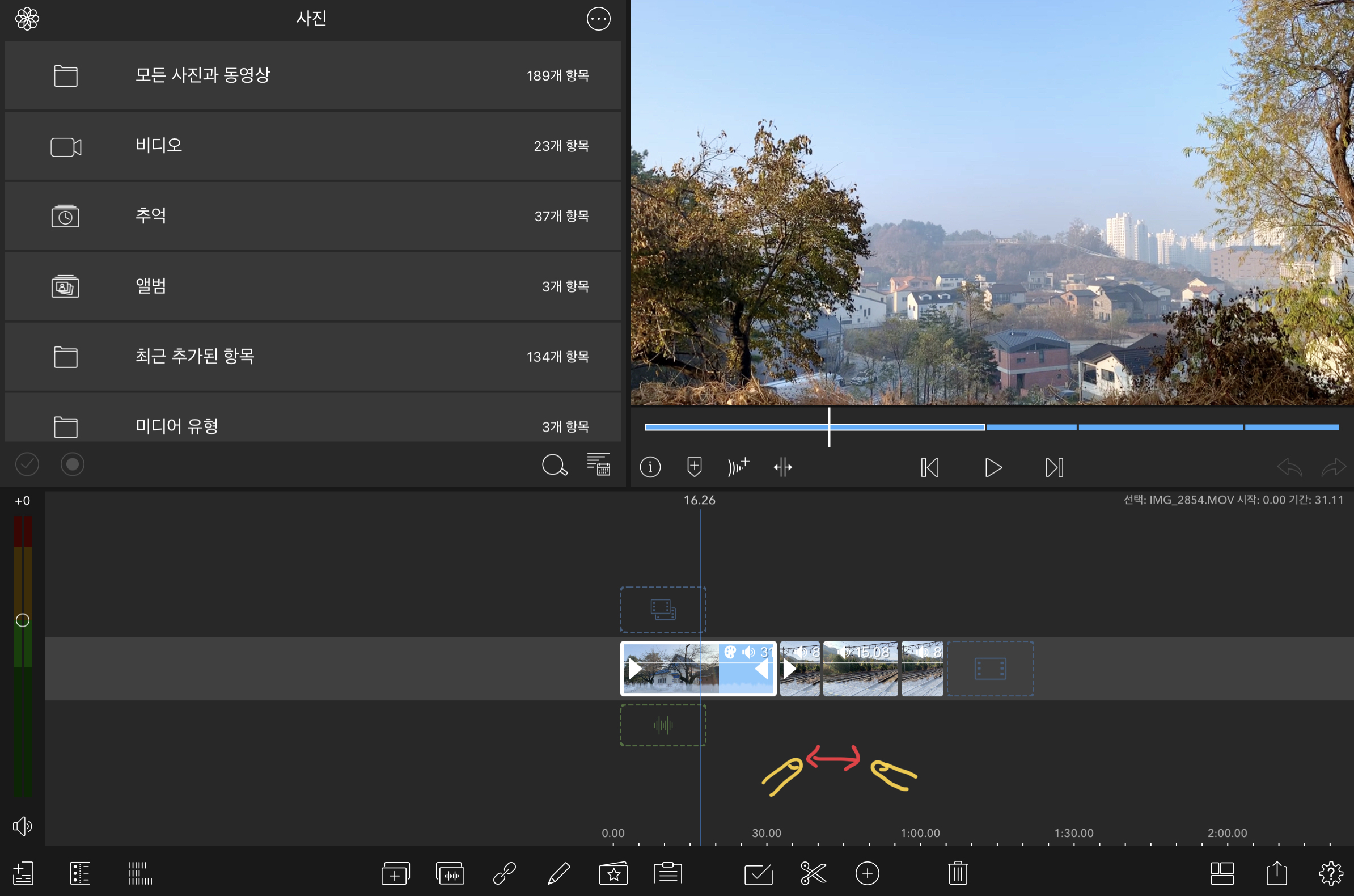
루마퓨전은 타임라인을 넓혔다 줄였다 조정이 가능해요. 손가락 두 개를 사용해서 조정하면 됩니다.
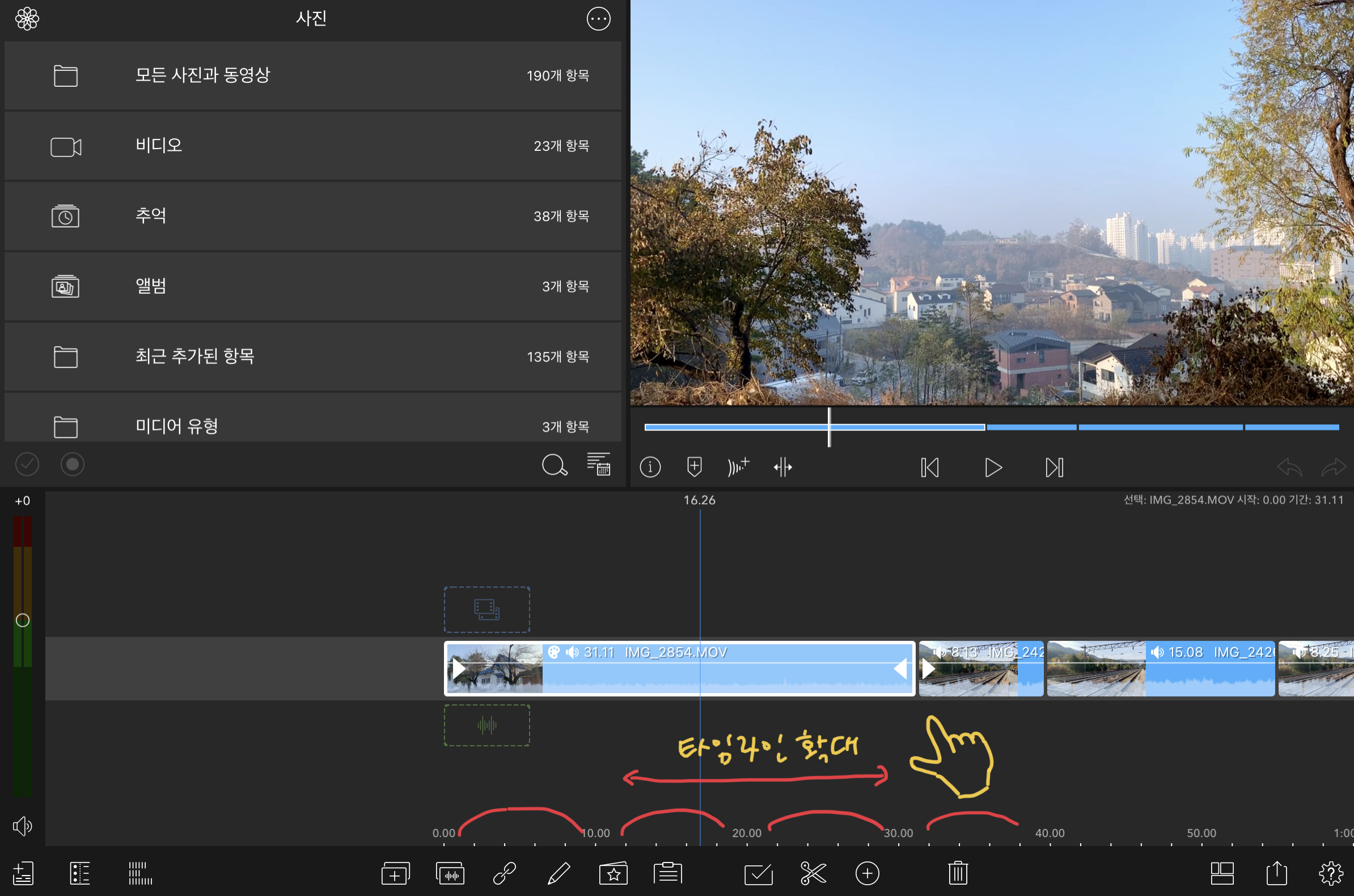
손가락 두개를 화면에 동시에 대고 가로로 쭉 늘려주면 이렇게 타임라인이 넓어져요. 타임라인 숫자가 더 생기고 넓어진 게 보이죠. 또 이전과는 다르게 영상 영역 보이는 부분도 길어졌어요. 이 기능은 미세한 컷 편집도 할 수 있도록 해줍니다. 또 본인이 보기 편하게 조정하면서 사용할 수 있어서 좋은 것 같아요.
컷 편집하는 방법
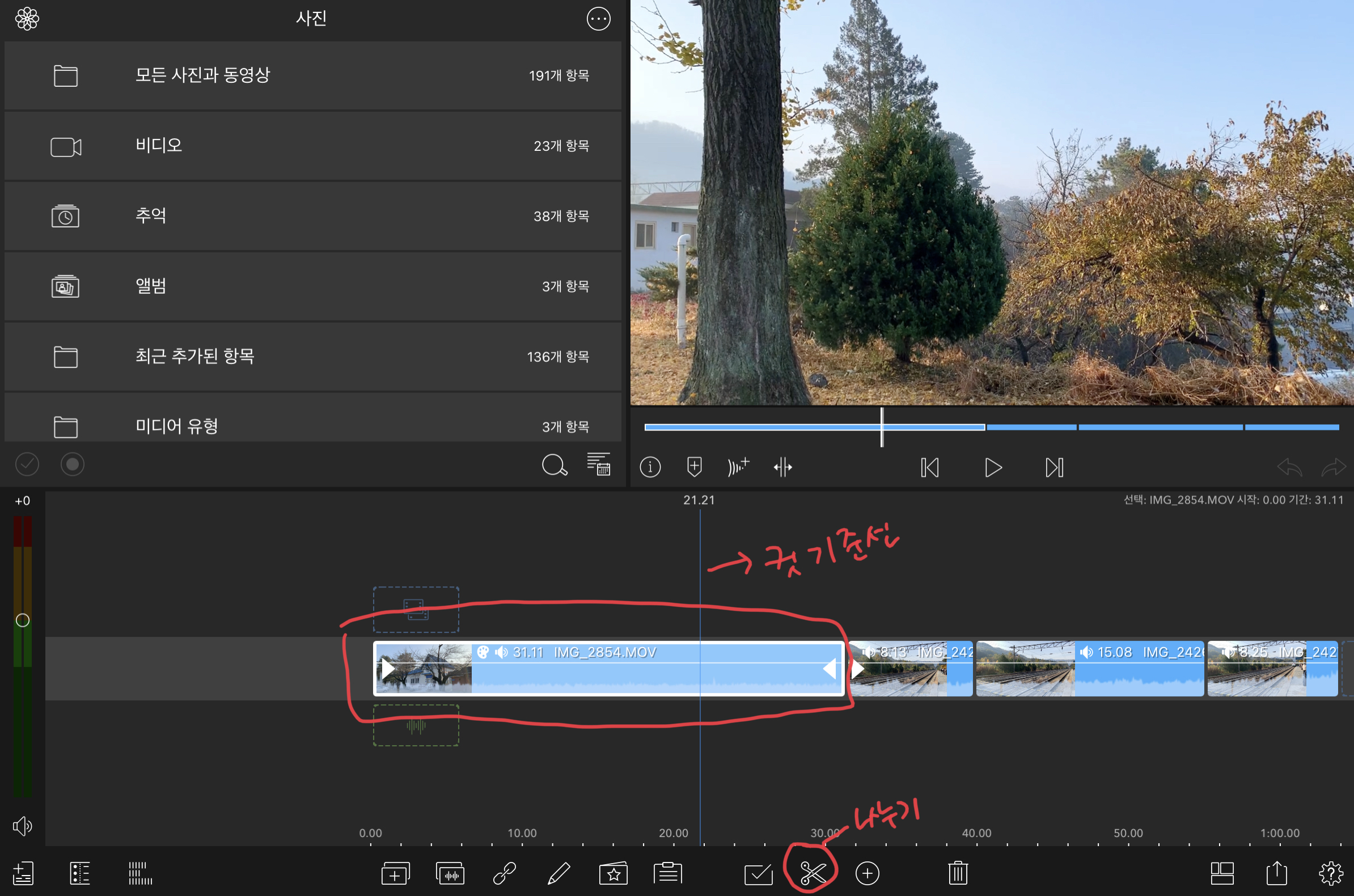
컷 편집은 영상에서 불필요한 부분을 잘라서 없애는 거예요. 먼저 가느다란 파란 선을 기준으로 자를 부분의 시작을 맞춰줘요. 그런 다음 아래 가위 모양 버튼을 누르면 잘라집니다.
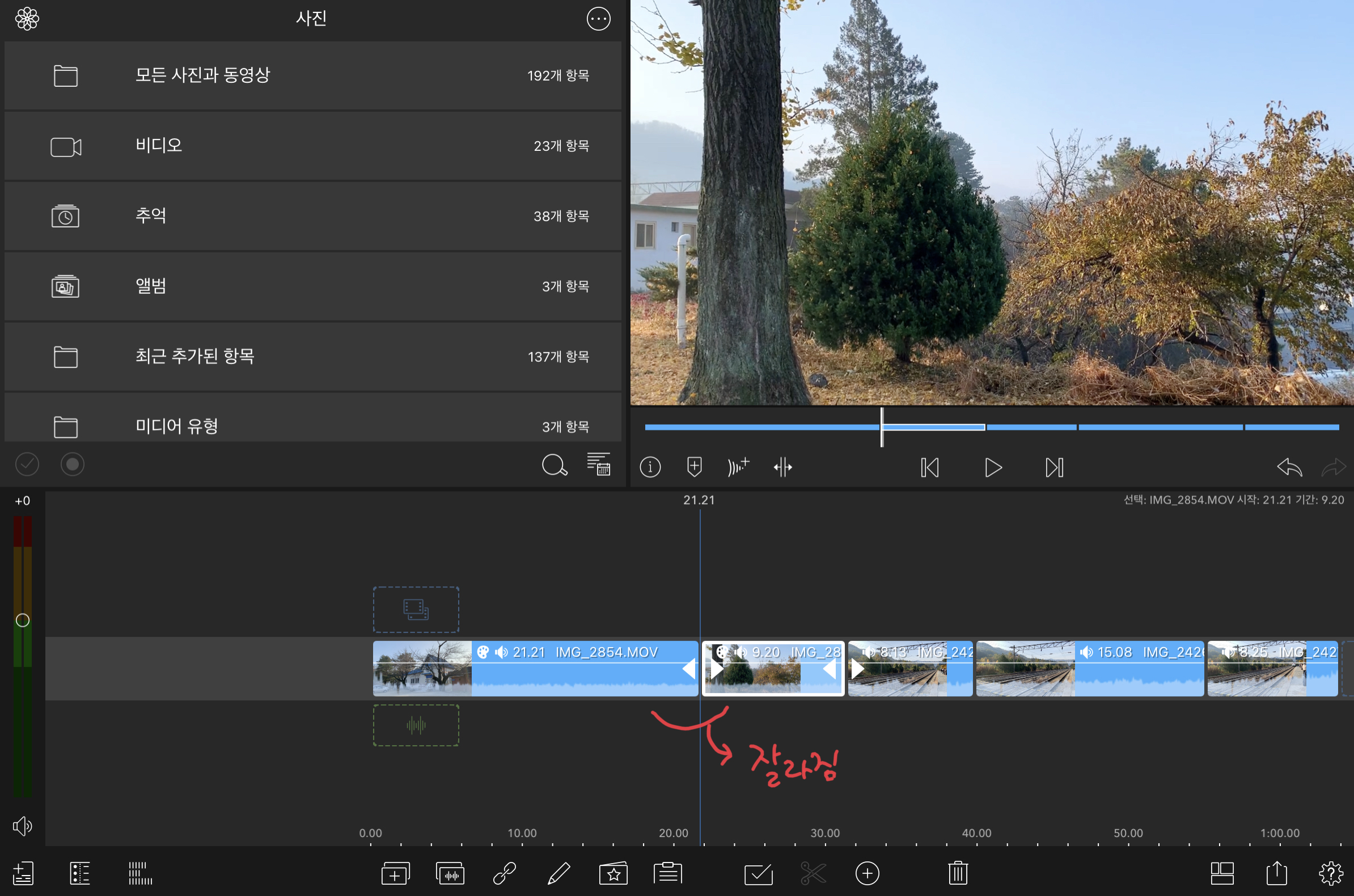
요렇게 잘라져요. 잘라버리려고 하는 부분의 기준선은 위에 화면 영상을 플레이 해 보면서 시간대를 맞추면 돼요.
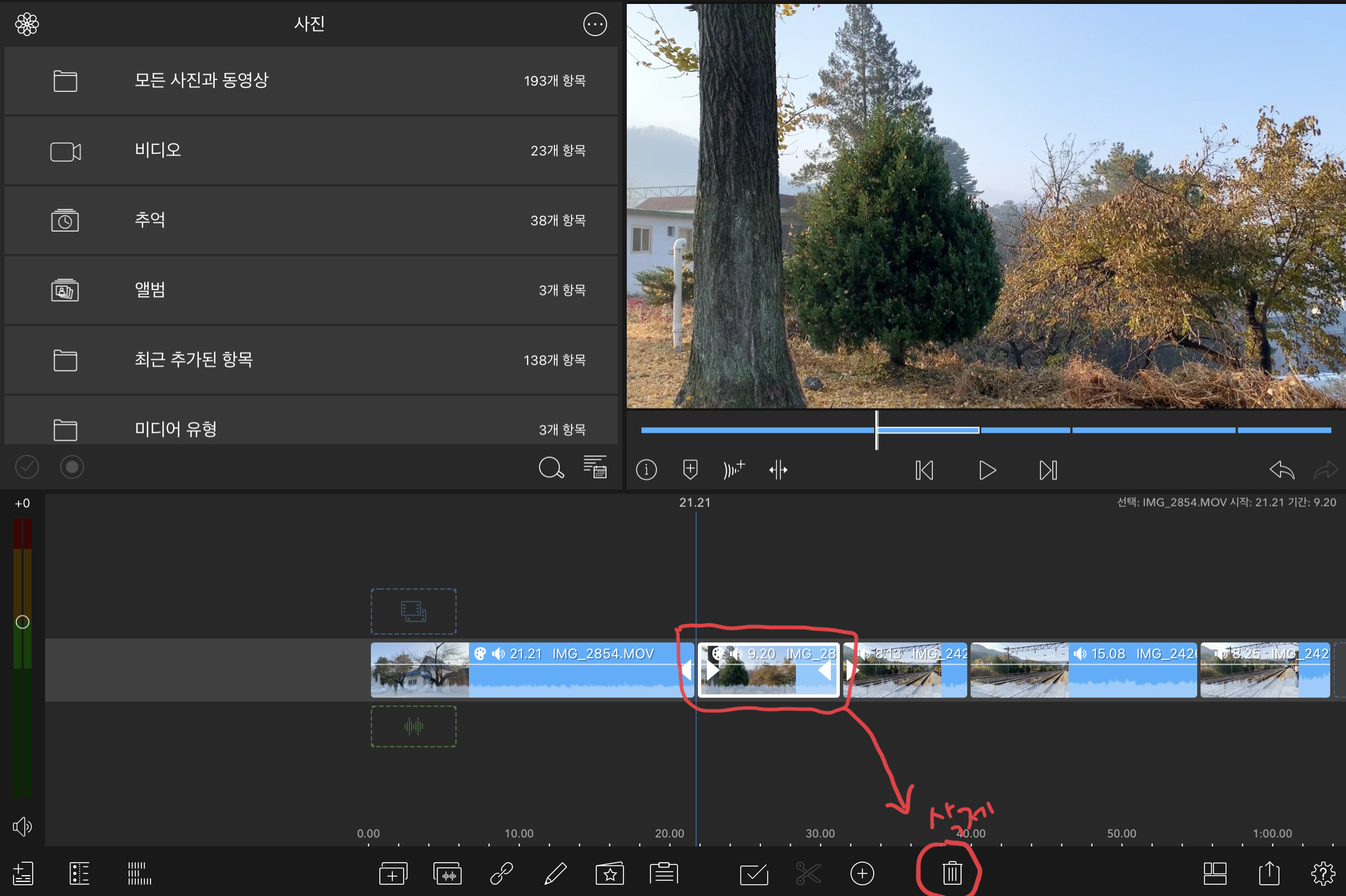
영상을 잘라놓고 없애려는 영상을 클릭하면 해당 영상에 흰색 라인이 생기면서 활성화가 돼요. 이 상태에서 휴지통 버튼을 눌러주면 삭제가 됩니다.
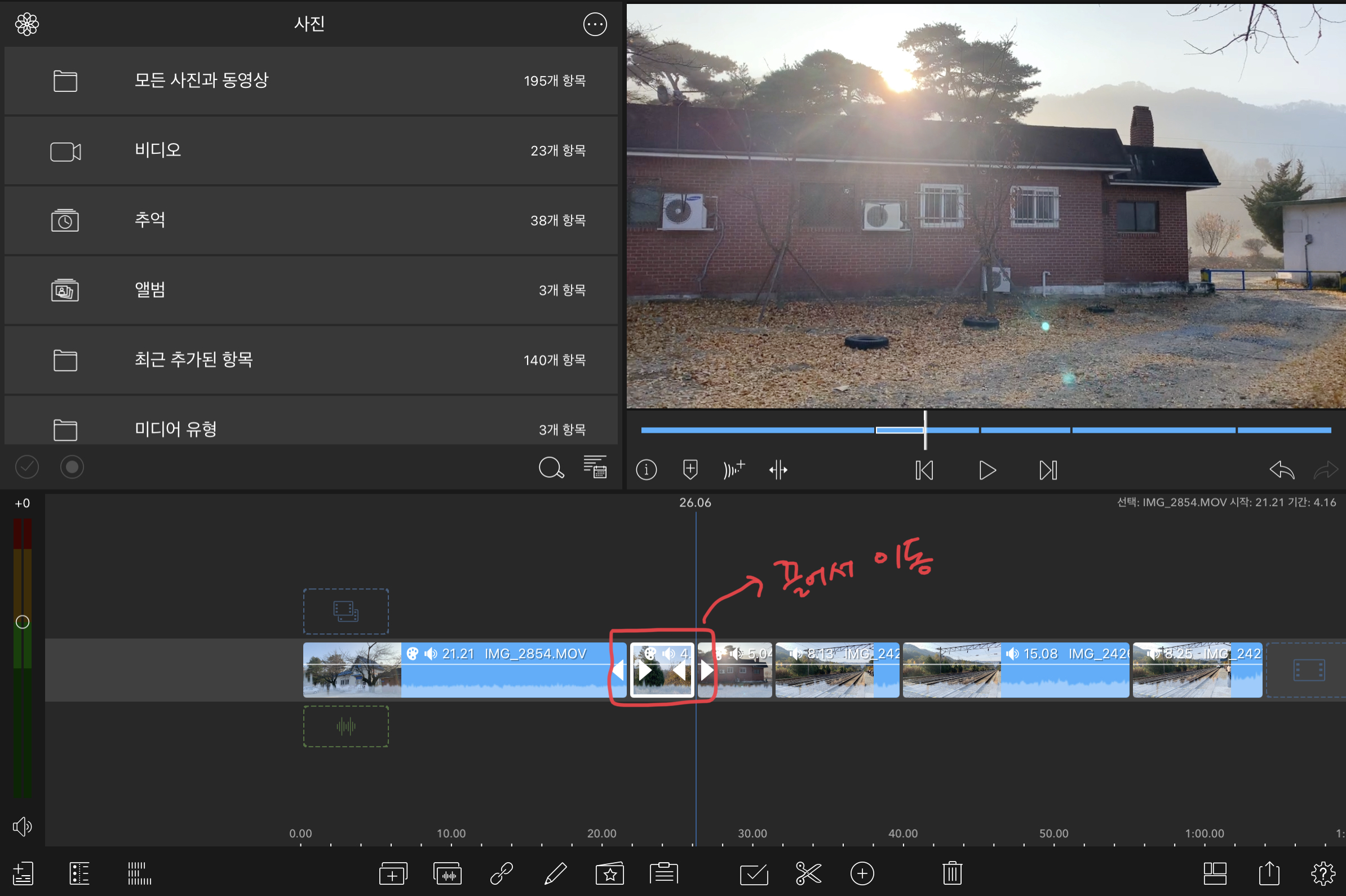
그리고 영상 편집하다 보면 ‘이 부분은 뒤로 빼도 되겠다’, ‘아니면 앞으로 가면 좋겠다’ 하는 위치 이동을 하고 싶을 때도 있더라고요. 이렇게 위치 이동을 할 때는 해당 타임을 잘라놓은 다음 지그시 누르고 있으면 끌어오기가 가능해져요.
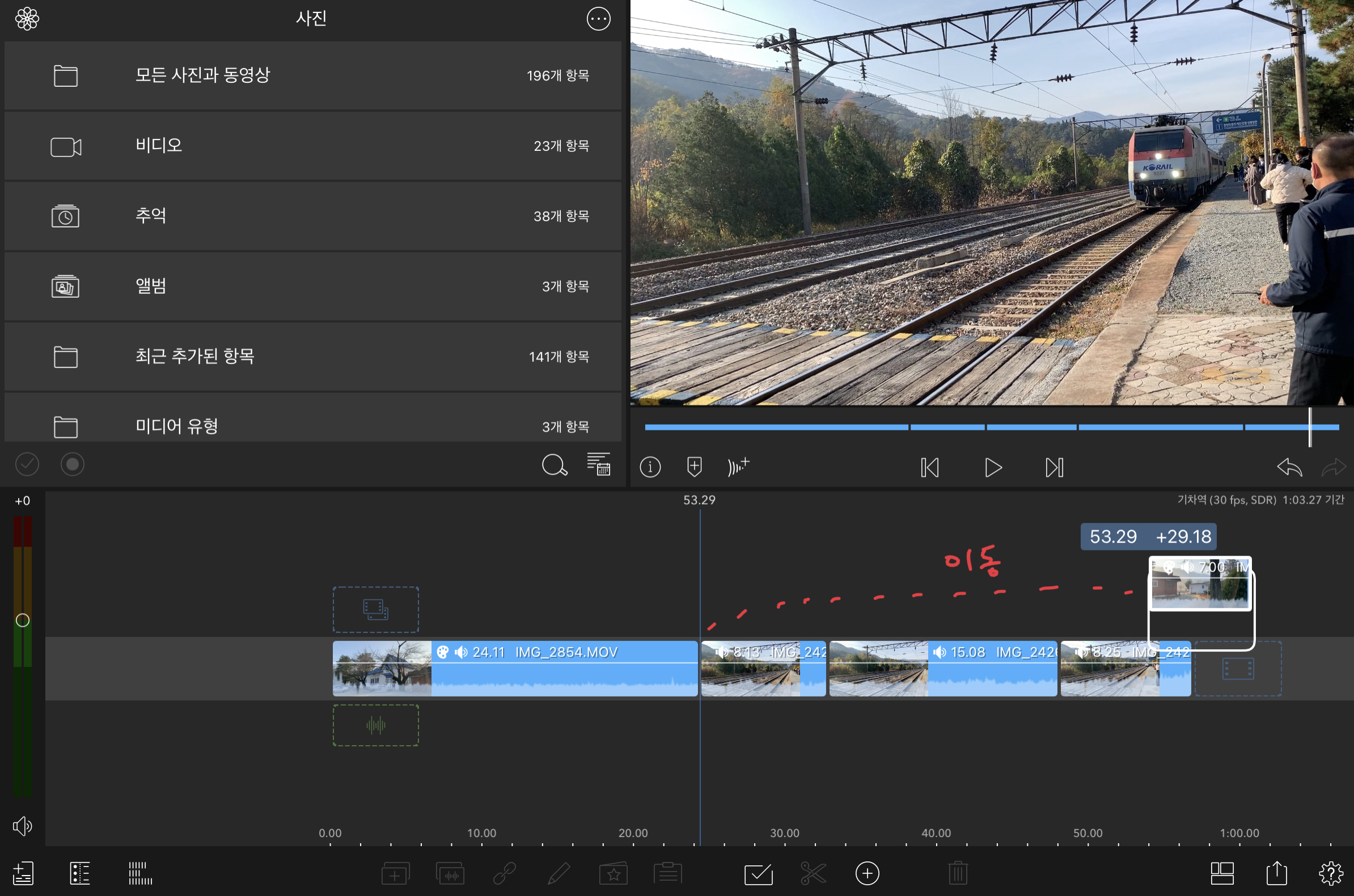
이렇게 끌어서 내가 놓고 싶은 타임 위치에 갔다 놓으면 됩니다.
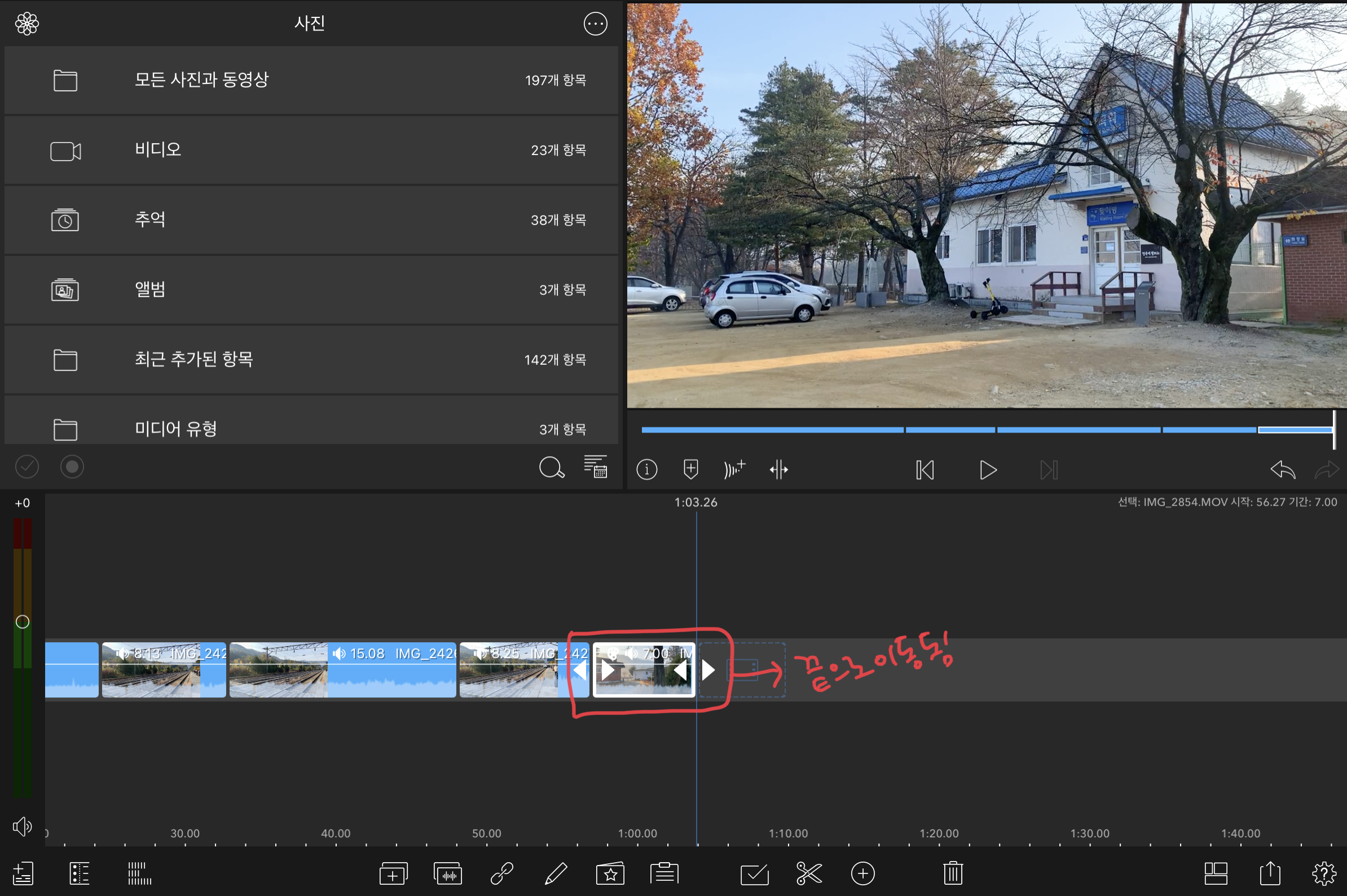
저는 맨 끝으로 이동해 봤어요.
미세하게 다듬기
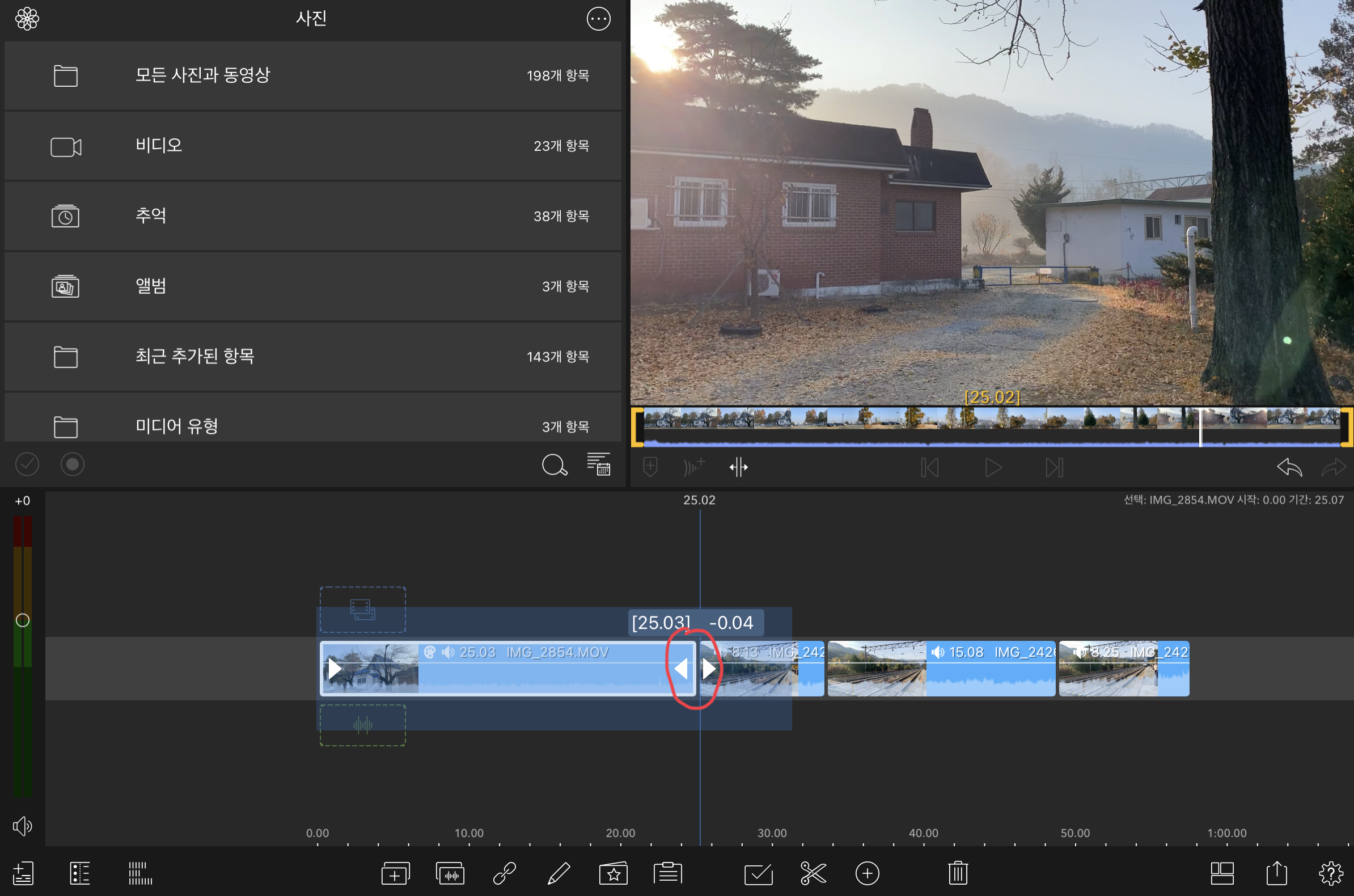
저는 영상을 잘라놓고 미세하게 다듬고 싶을 때가 있더라고요. 그럴 때는 타임라인을 좀 더 넓혀 놓고 해 줘요. 다듬으려는 영상을 선택하면 양쪽 끝에 삼각형이 생기는데요. 그 삼각형 끝을 끌어서 미세한 조정을 할 수 있습니다. 삼각형 위에 시간표시가 나와서 이걸 보면서 조정하면 돼요.

타임라인에 자막, 오디오 파일 등의 여러 개가 영상파일과 겹쳐져 있는 경우 영상파일 부분만 잘라내고 싶을 때가 있을 거예요. 그럴 때는 영상파일만 선택해서 활성화시켜주고 가위 모양의 나누기 버튼을 클릭하면 됩니다.
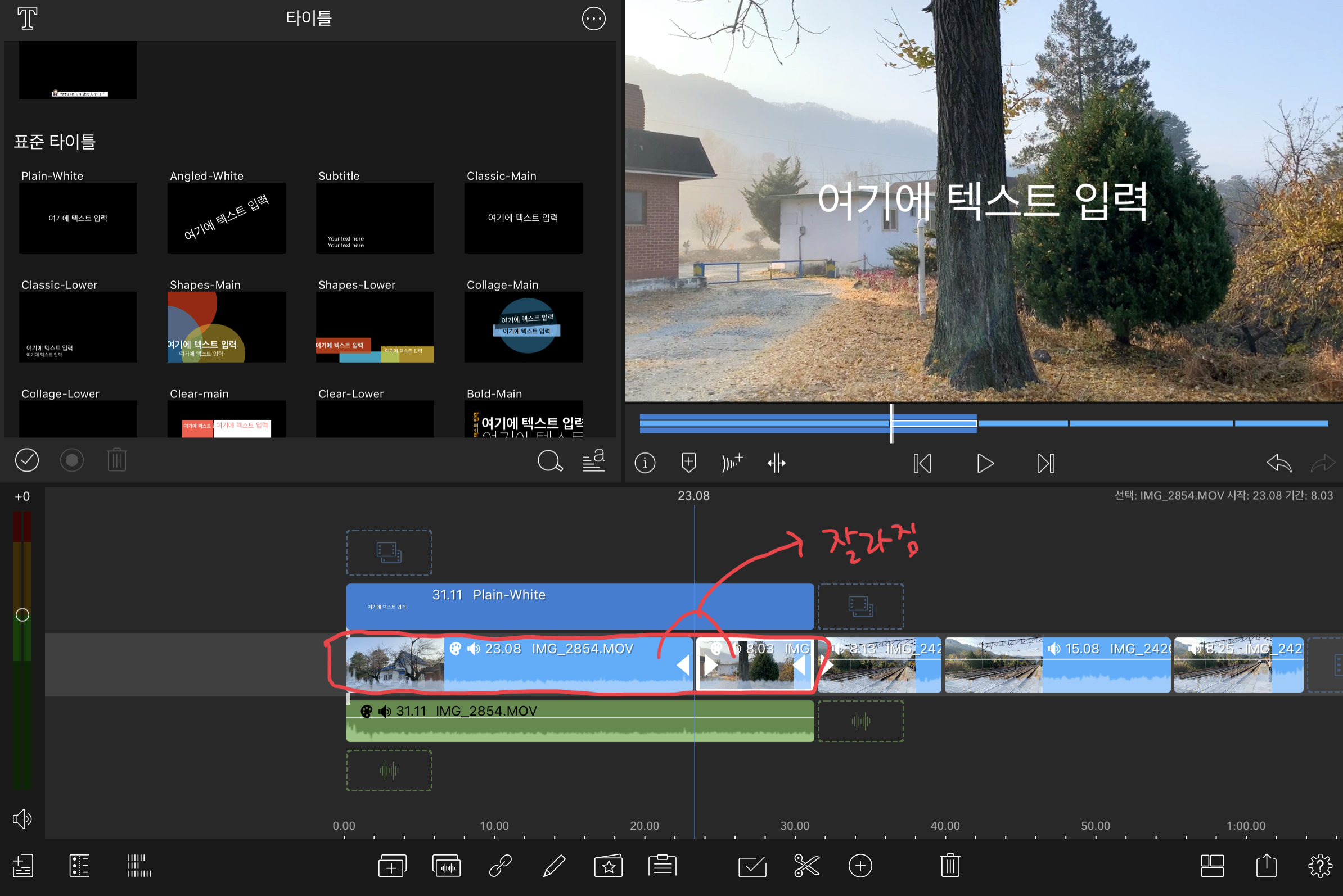
이렇게 영상파일 부분반 잘라졌어요.
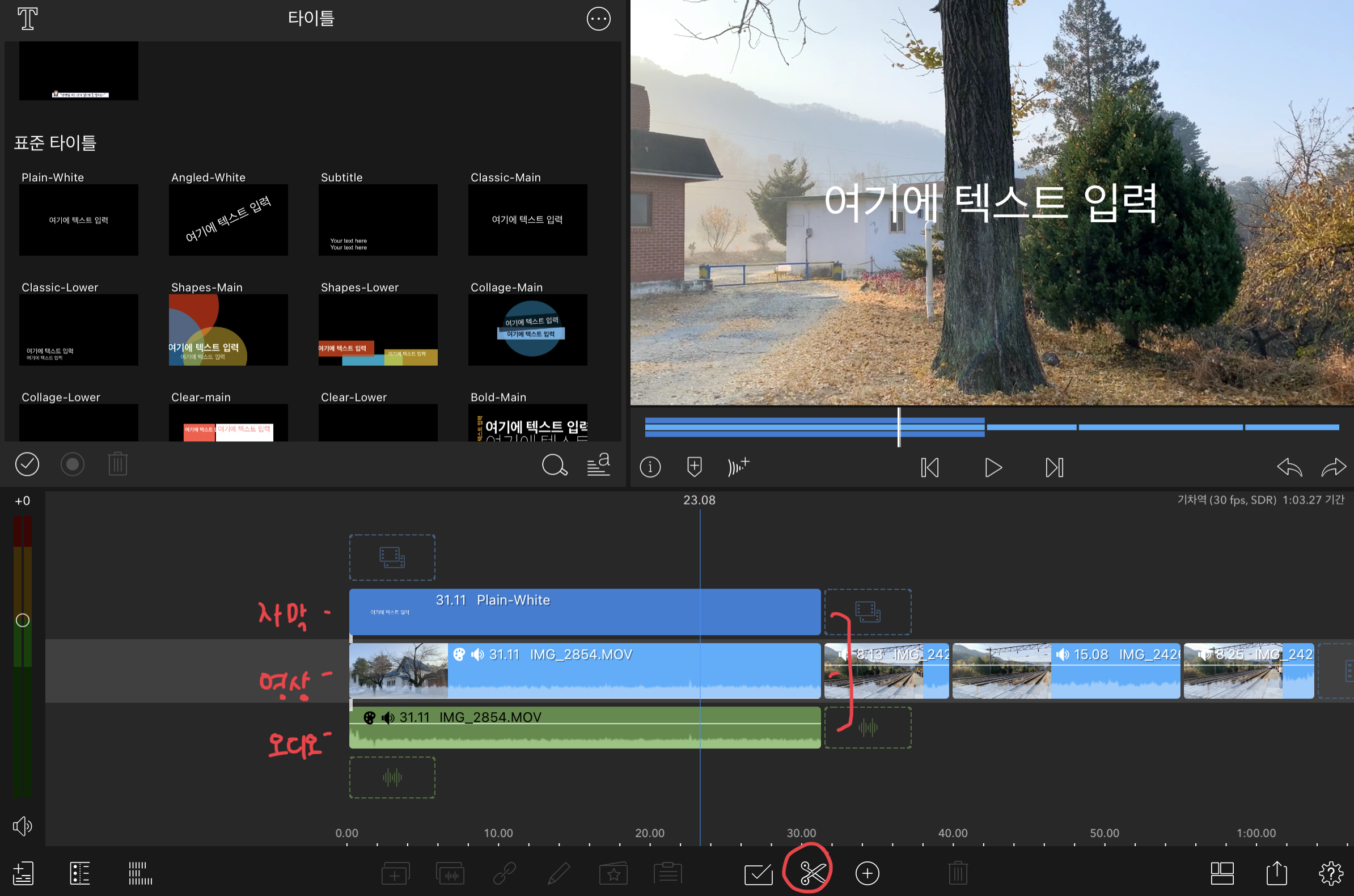
세 개의 파일 똑같이 자르고 싶으면 타임라인 내에 어두운 부분, 아무것도 없는 화면 아무 곳에 터치를 하면 세 파일 다 선택이 되지 않아요. 이 상태에서 나누기 버튼을 누르면
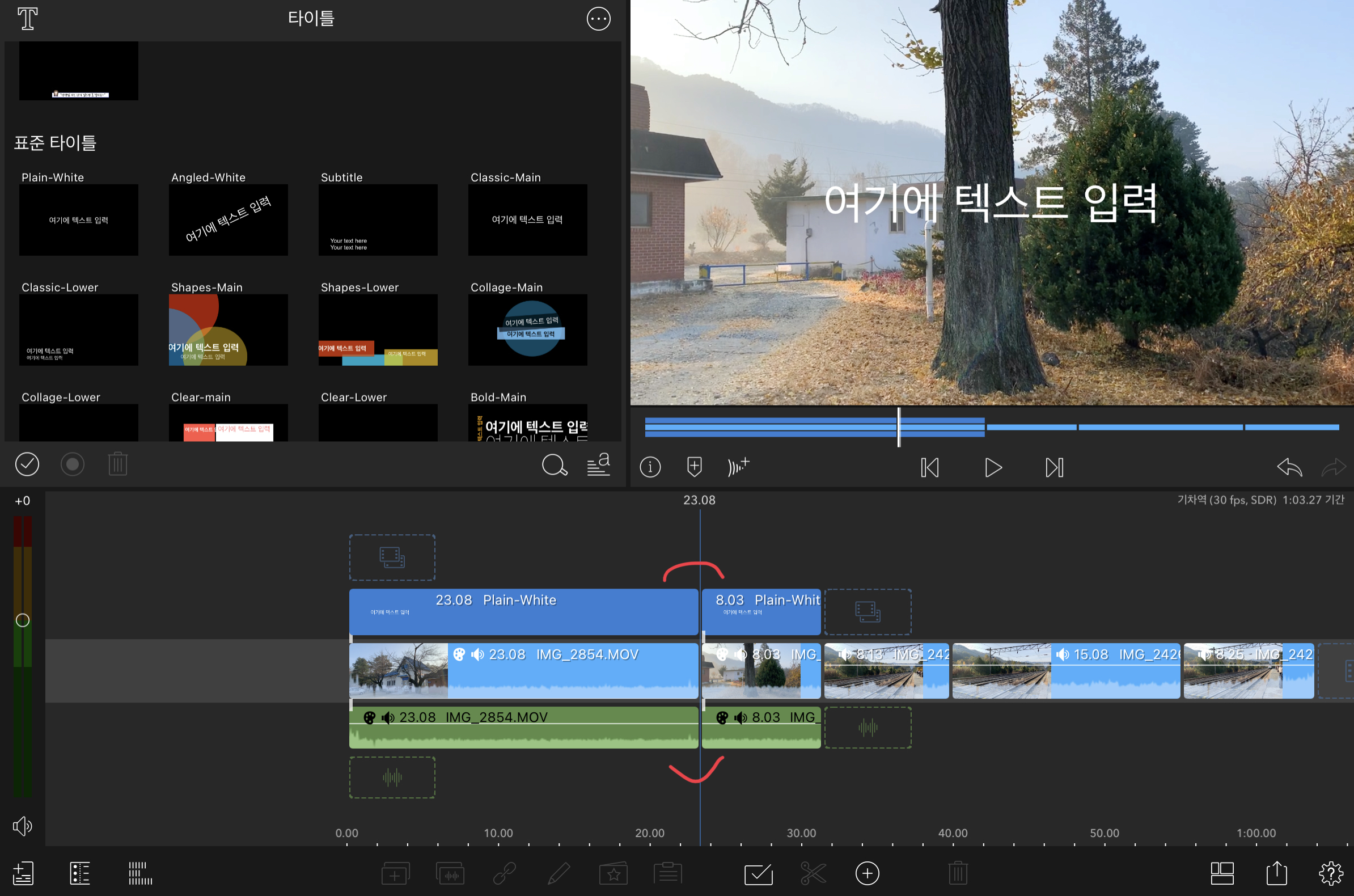
이렇게 세파일 다 똑같이 잘라집니다.
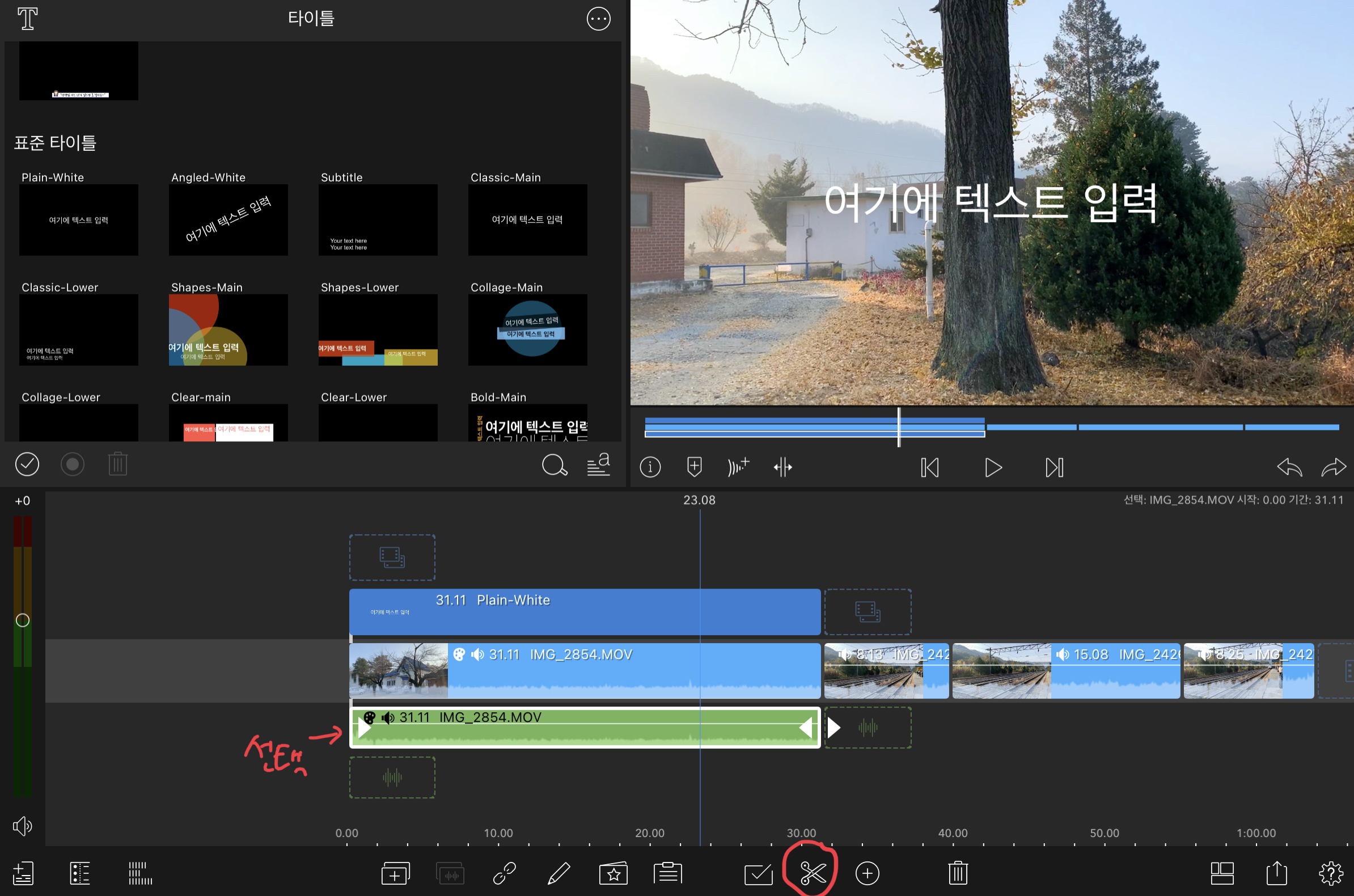
오디오 파일을 컷 편집하고 싶다면 오디오 파일을 클릭하고 기준선을 맞춘 다음 나누기 버튼을 눌러요.

이렇게 오디오 파일만 잘라집니다.

그리고 컷 편집을 하다가 잘 못해서 이전 단계로 돌아가고 싶을 때가 있죠. 그럴때는 오른쪽 화면 밑에 있는 화살표시 두개를 사용하면 돼요. 언제든지 앞단계 전단계로 갈 수 있어서 마음 놓고 편집하면 됩니다^^
'루마퓨전 LumaFusion' 카테고리의 다른 글
| 영상에 자막 넣는 방법_ 타이틀 생성하기_ 폰트 편집하기 (0) | 2021.02.03 |
|---|---|
| 루마퓨전에 폰트 설치하는 방법 (0) | 2021.02.02 |
| 무료 폰트 다운로드 방법 _오픈타입OTF, 트루타입TTF _폰트 추천 (1) | 2021.02.01 |
| 영상편집 왕초보 루마퓨전_ 동영상 크기 조정, 보정하는 방법 (0) | 2021.01.29 |
| 영상편집 왕초보 루마퓨전_ 내가 가지고 있는 파일 불러오기_ 프로젝트 생성하는 방법 (0) | 2021.01.27 |



